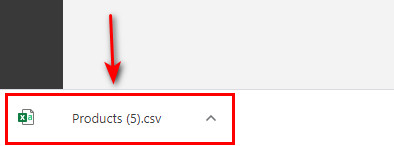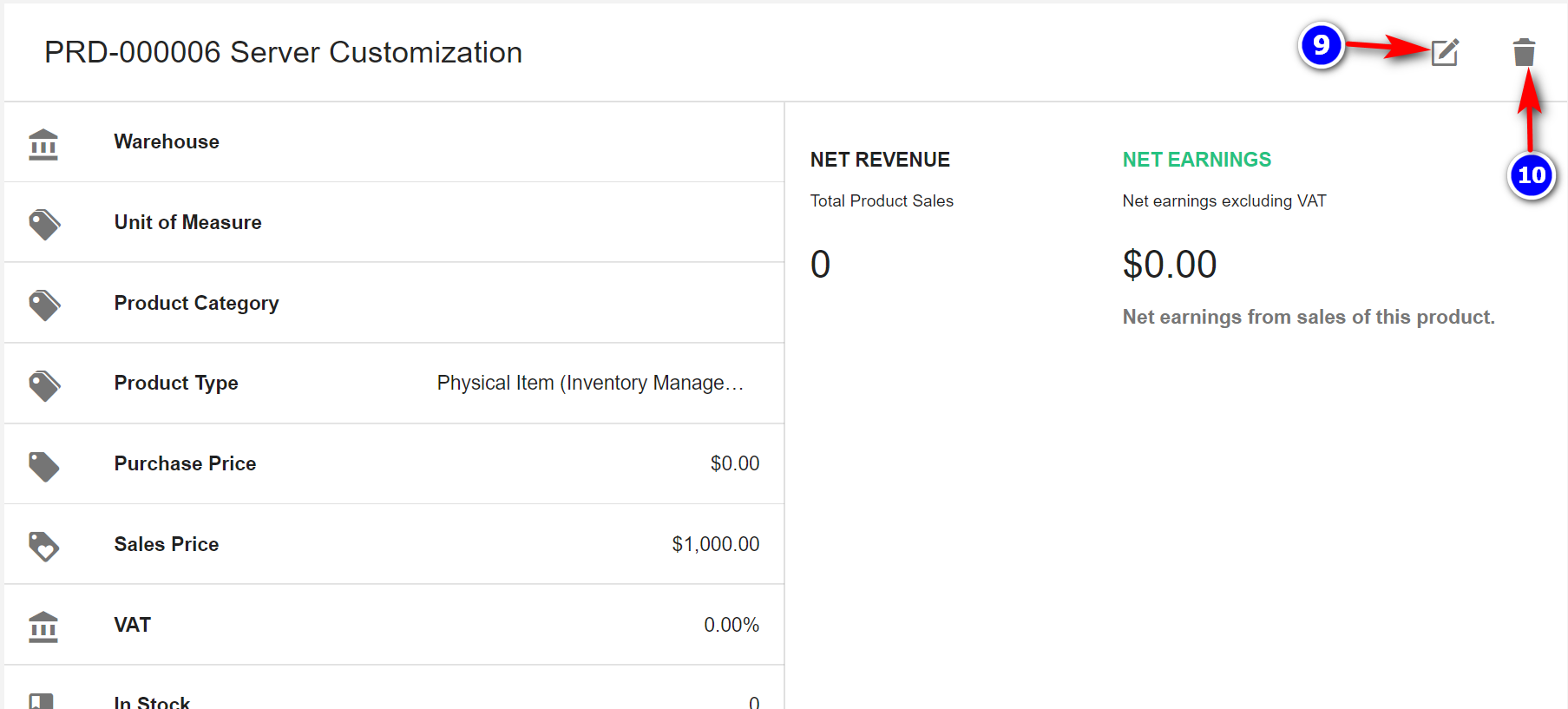3.2.1 Create Product:
1. Products can be found under "Sales" in the main menu.
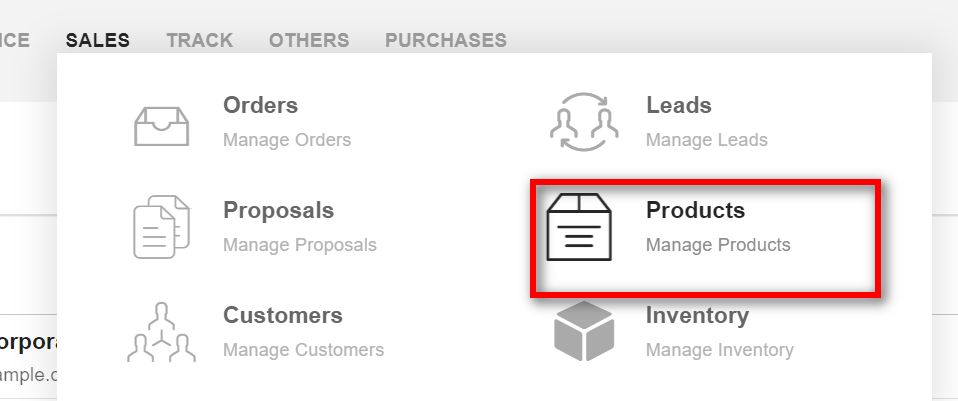
2. Here all the product detail stored in the CRM are displayed.

3. Search(1): Click on the Search(1) icon to find the particular product.
4.Unit of Measure(2): Click on the Unit of Measure icon to create or delete the unit of measure.
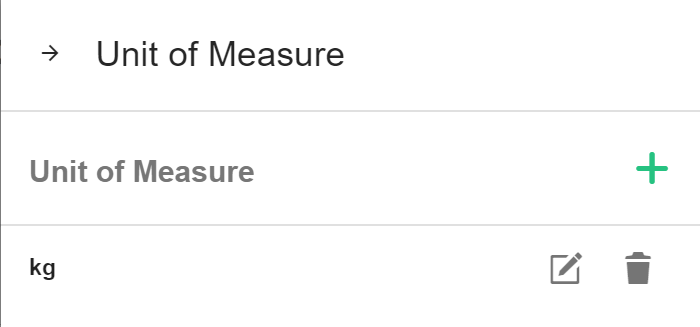
5. Filter Column(3): By default, all the columns for the product table are displayed. To manage what column needs to be displayed, click on the "Filter Column" icon, after you click on the icon a box will appear as shown in the below image, you can "Check" or "Uncheck" the fields you want to display on your product page.
6.Create(4): Click on the "Create(+)" icon to create or add a new product.
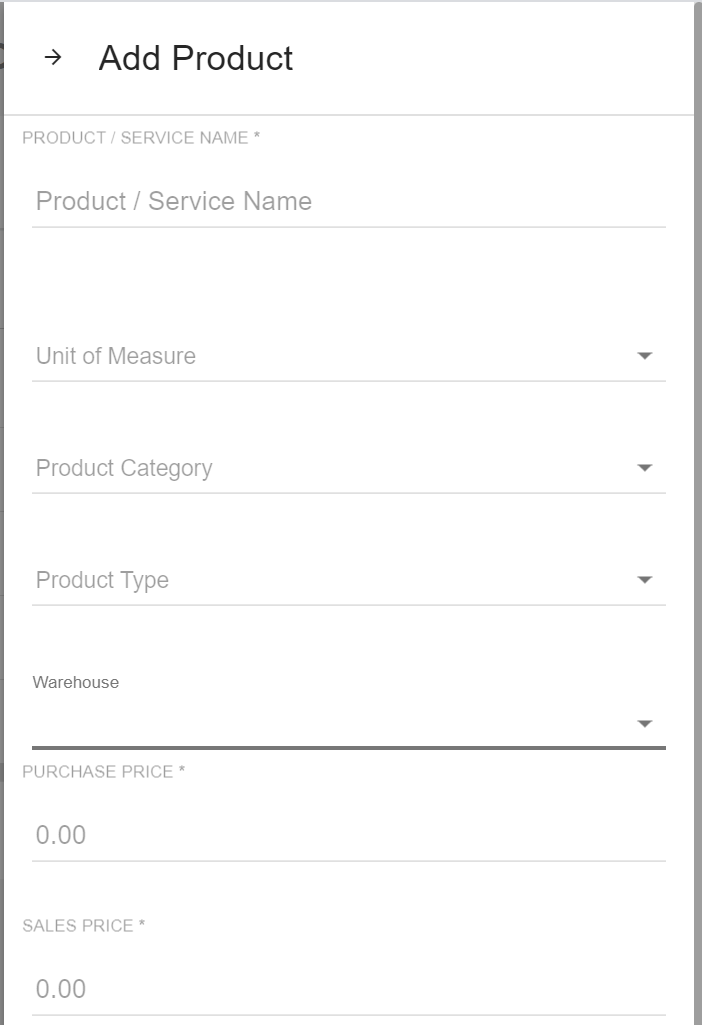
During the creation of the product, you can also create a "new unit of measure", a "new product category" and a "new warehouse".
8. Enter the details and click on the "Add button ".
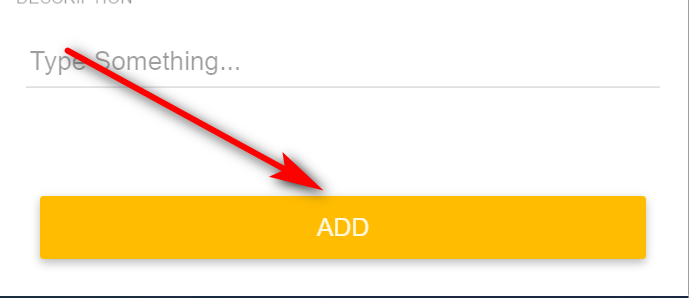
3.2.2 Edit Product:
1. Click on the particular product that you want to edit.
2. The product details page displays all the details pertaining to the product.
3. Edit(9): Click on the "Edit" icon. Make the necessary changes in the side nav and click on the "Update button ".
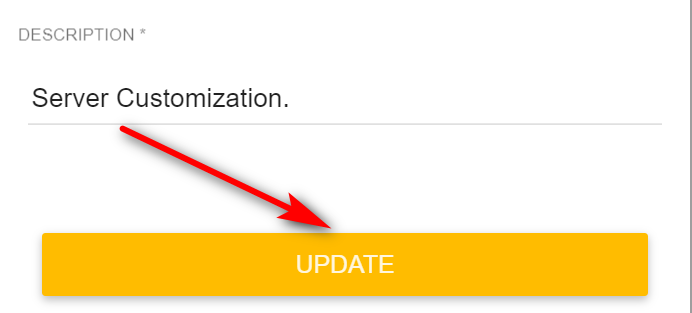
4. Delete(10): To delete the product, click on the "Delete" icon.
3.2.3 Create Product Category:
1. Category Option(5): Click on the "Category Option" icon to add the new category.
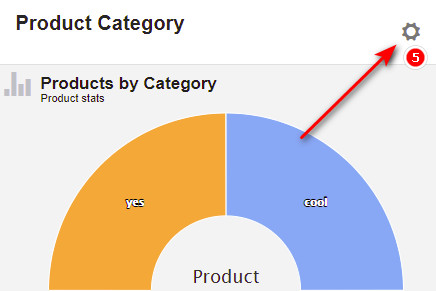
2. Create Category(6): On the side nav, click on the "Create Category(+)" icon.
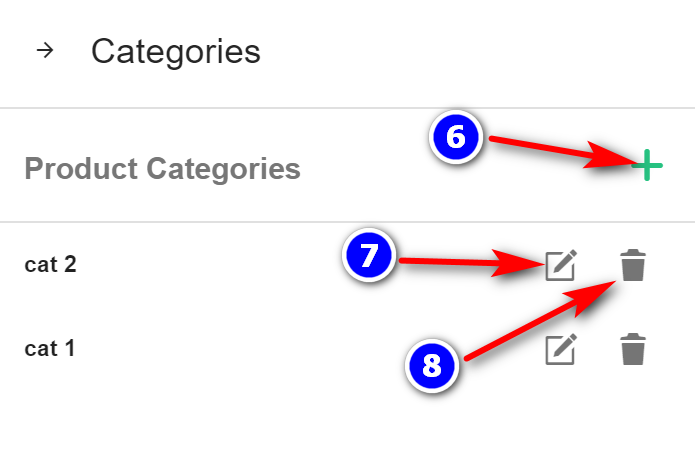
3. Enter the Category Name and click on "Add".
4. "Edit(7)" and "Delete(8)": To "Edit" and "Delete" categories, click on their respective icons.
3.2.4Import products:
Products can be imported into the CRM from a .csv file.
1.More Options(11): From the main products page, click on the "More Options" icon.
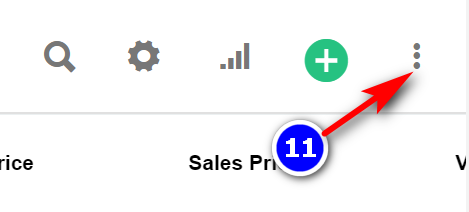
2. Select the "Import Products" option.
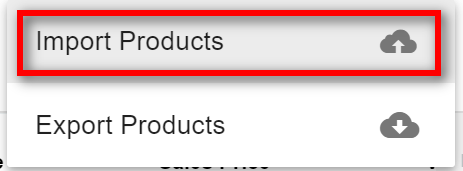
3. From the side nav, click on the Download Sample button, to download a sample .csv file.
4. Create the .csv file by referring to the sample file given. And save the file locally.
5. Click on the "Attachment" input box, navigate to the location of the file. Click on "Save" to begin the importing.
6. Imported products are now displayed.

NOTE: If there are any errors in the .csv file created, those entries will be skipped and their line numbers will be displayed in the error.
3.2.5Export Products:
Products can be exported from the CRM in the form of a .csv file.
1. From the main products’ page, click on the "More Options"(11) icon and select the "Export Products" option.
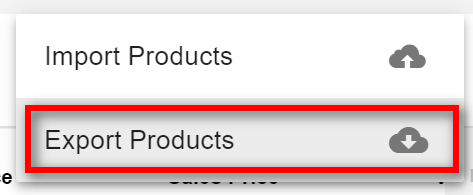
2. All the products stored on the CRM will be stored in a .csv file and downloaded onto the local system automatically.