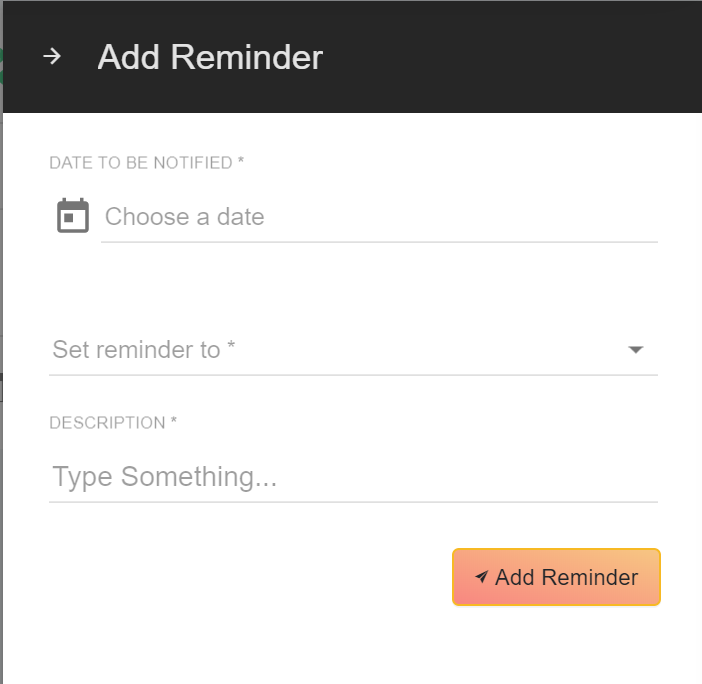4.1.1 Create Order:
1. Orders can be found under Sales in the main menu.
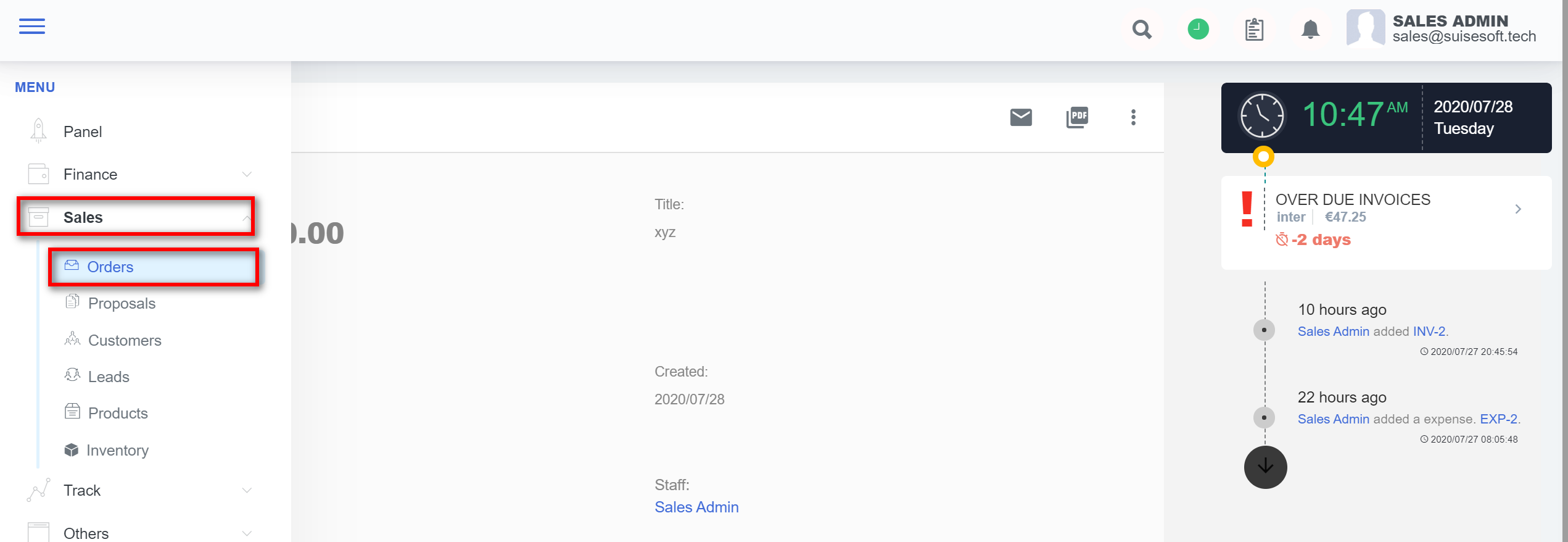
2. All the existing orders are listed here. Click on the "Create icon (+)" from the bottom right corner to create an order.
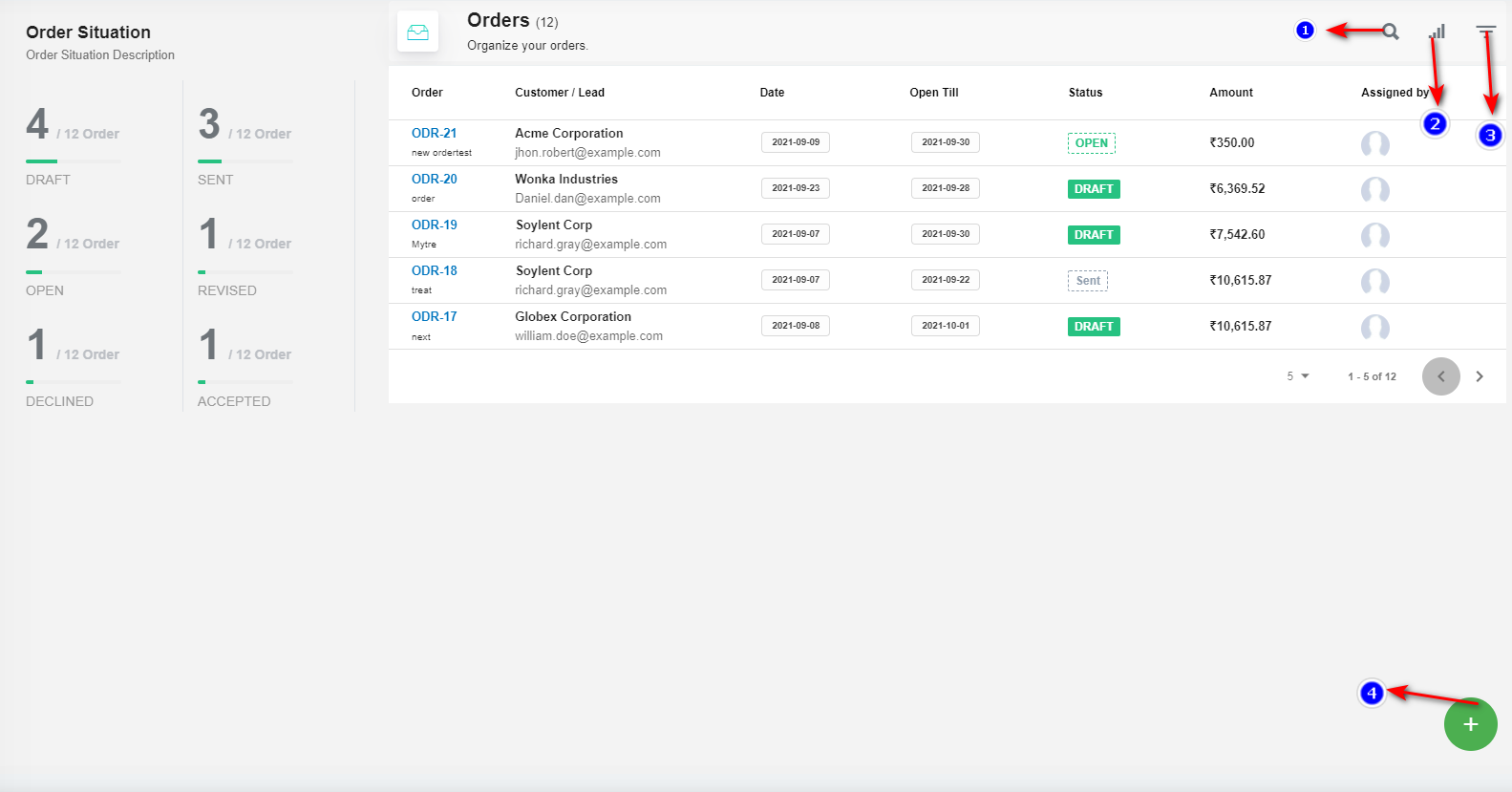
- To search the order click on the "Search"(1) icon.
- By default, all the columns for the table are displayed. To manage the columns to be displayed, click on the "Filter Column"(2) icon.
- The list of columns will be displayed. Check the columns you want to be displayed. This option will be saved.
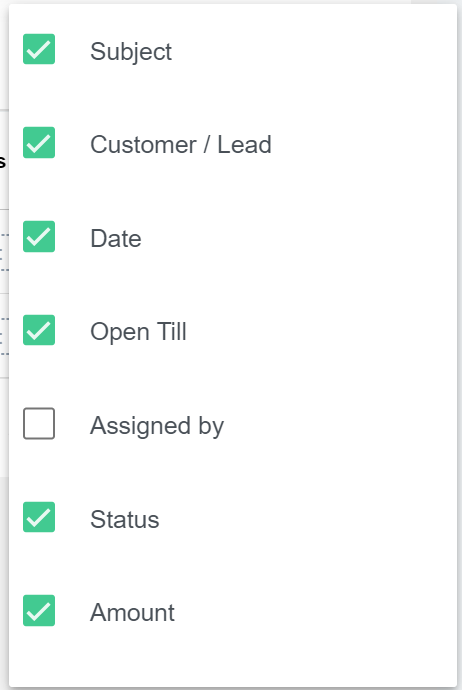
- To filter the orders click on the "Filter"(3) icon.
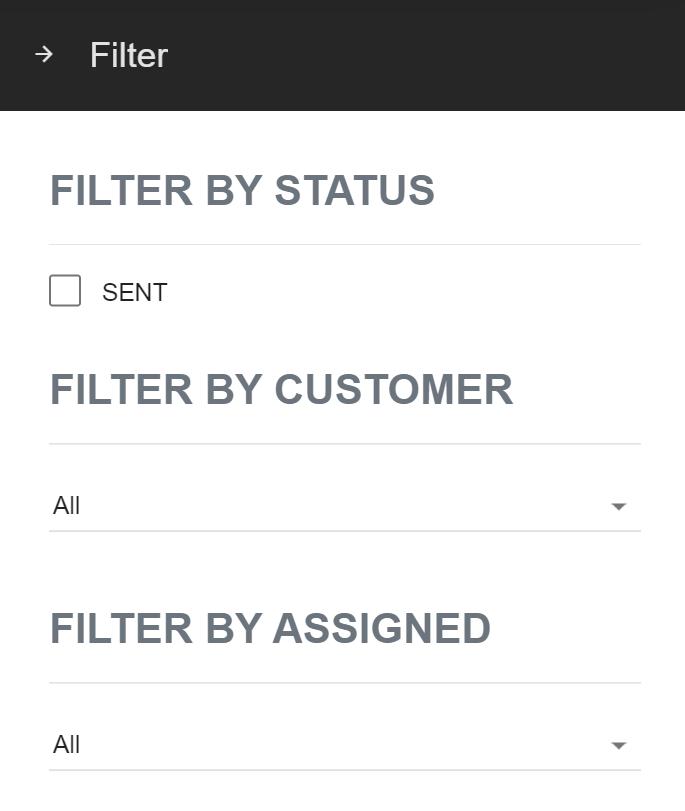
3. Click on the "Create"(4) icon to create an order.
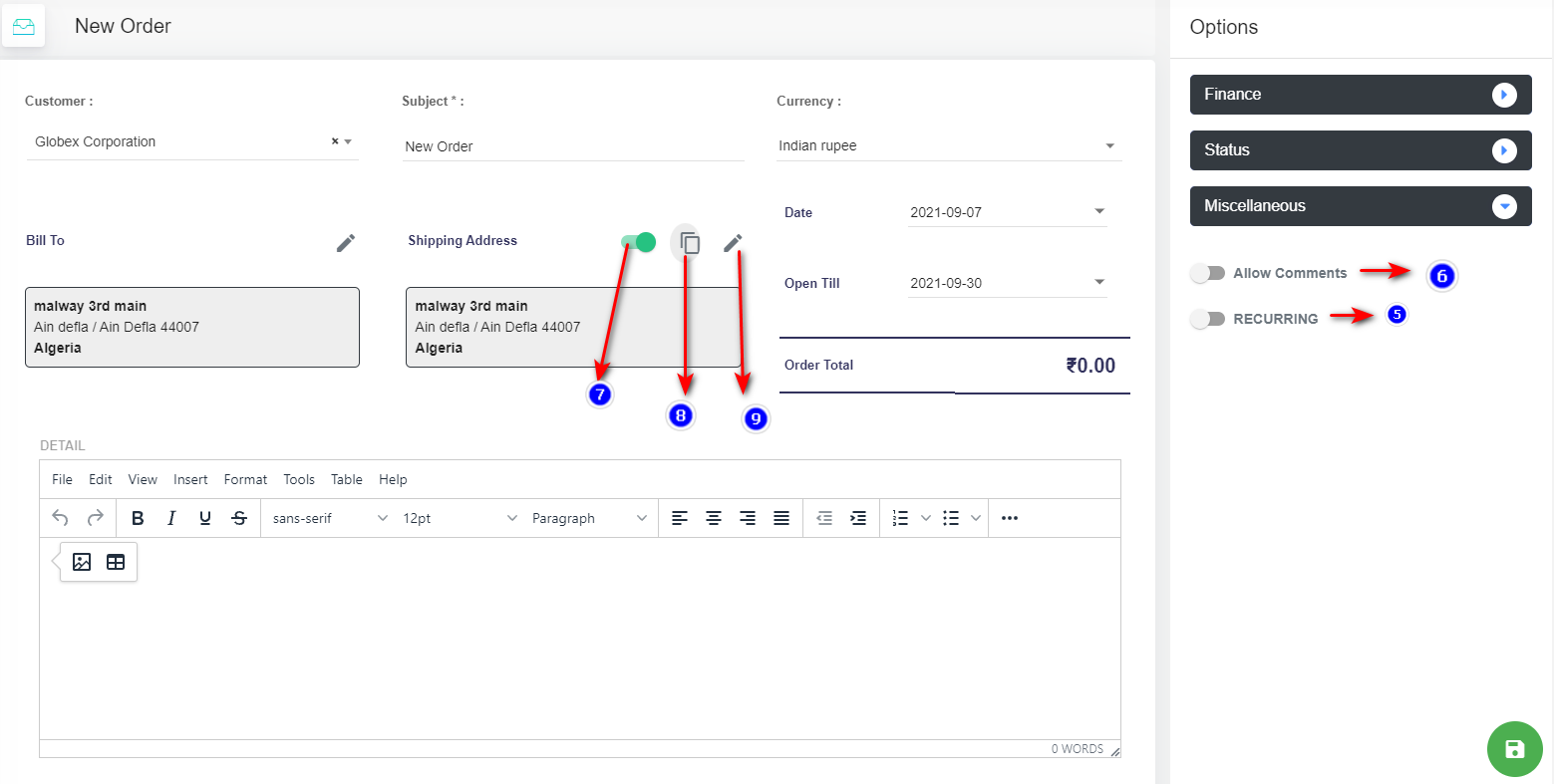
- You can allow the comments by enabling the "Allow Comments"(6) button.
- Recurring: Enable or disable the button "Recurring"(5).
- You can use difference Billing Adresse and Shipping Adresse. Enable or disable the button "Need Shipping Address".
- To edit the address click on the "Edit"(9) icon. a "Pop up" appears where you can update the address county state and other for the current customer You can also copy the address from copy to billing address(8).
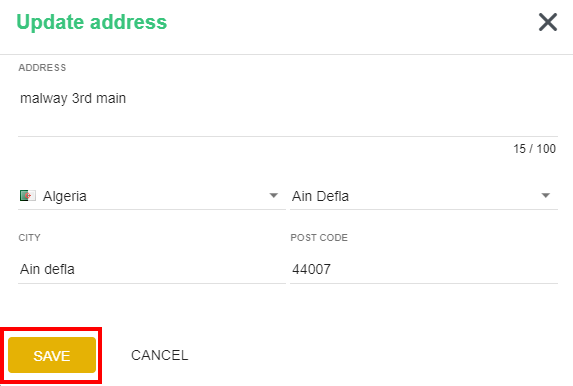
Click on the Save button after you update the Address.
4. Enter the details and click on the Save icon from the bottom right corner to save your order.
Product Creation steps on orders page :
1. Select the products from that drop-down of the product/service name option.
2. To apply the discount for the item click on the discount button, you will get a Popup where you can add the name of the discount and add the discount rate in decimal format.
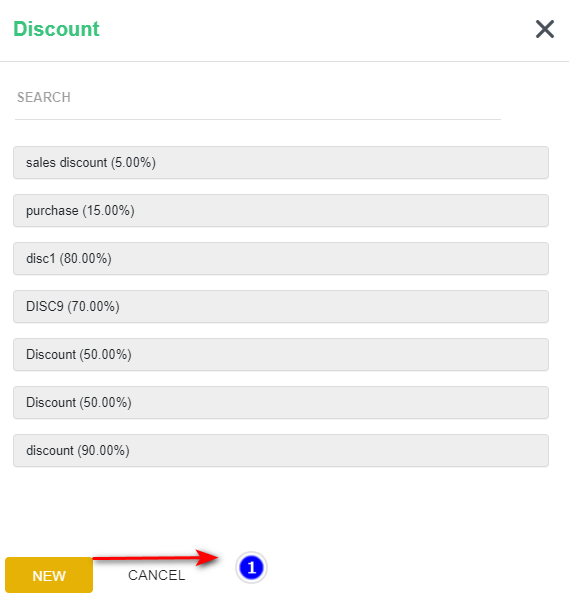
1. Click on the "New" button to add a new discount rate.
Give the name for the discount and discount rate click on Save, the discount added will be listed. 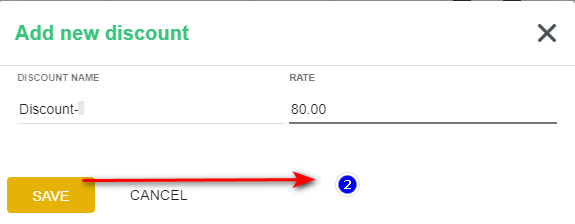
3. To add tax rate click on the "Tax" button a Popup appears to click on "New" to add a new tax, give the name for tax, tax IdName, and tax rate.
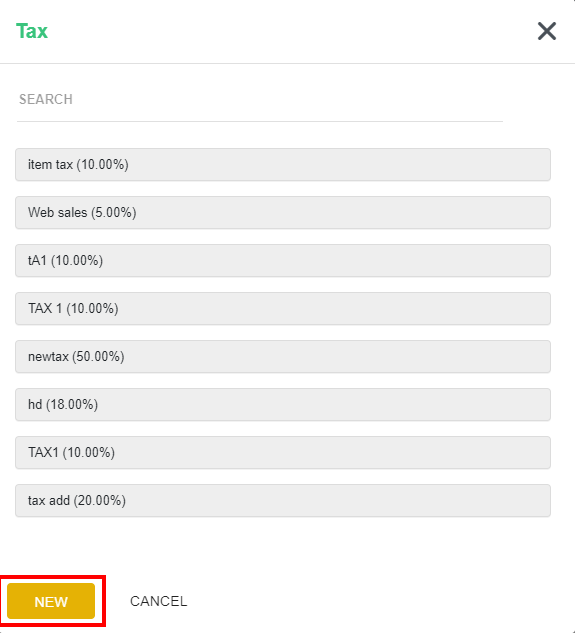
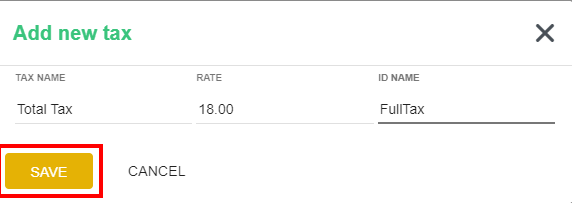
You can add shipping costs also :
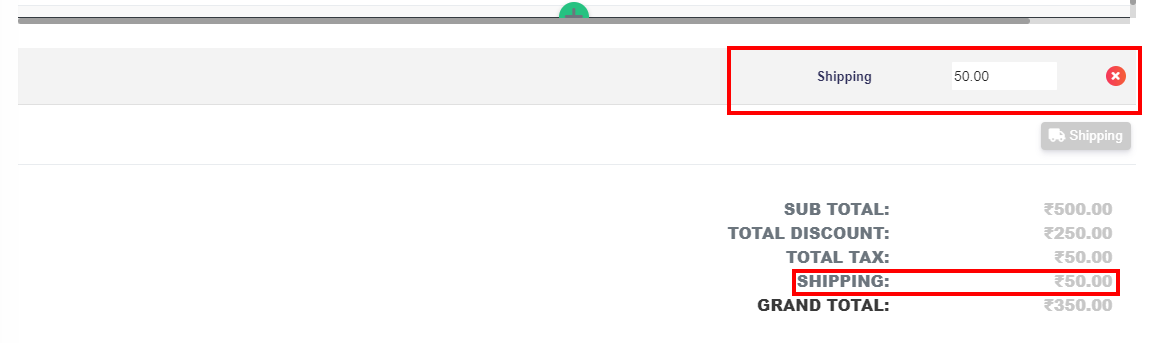
4.1.2 Orders Page Details:
1. Mail(1): You can send the mail .when click on the Mail icon from the right bottom corner.
Pdf(2): you can generate pdf for the current order.
Print(3): You can directly print the order.
Convert (4): To convert the order to invoice.
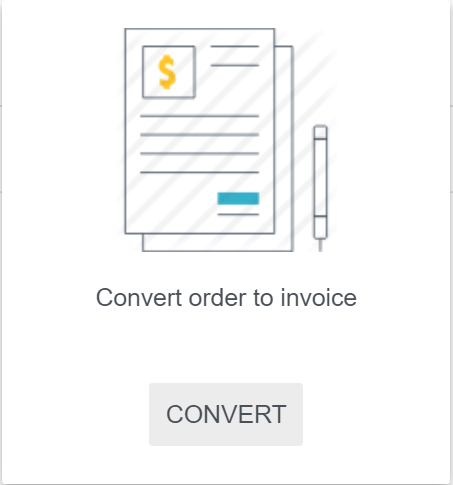
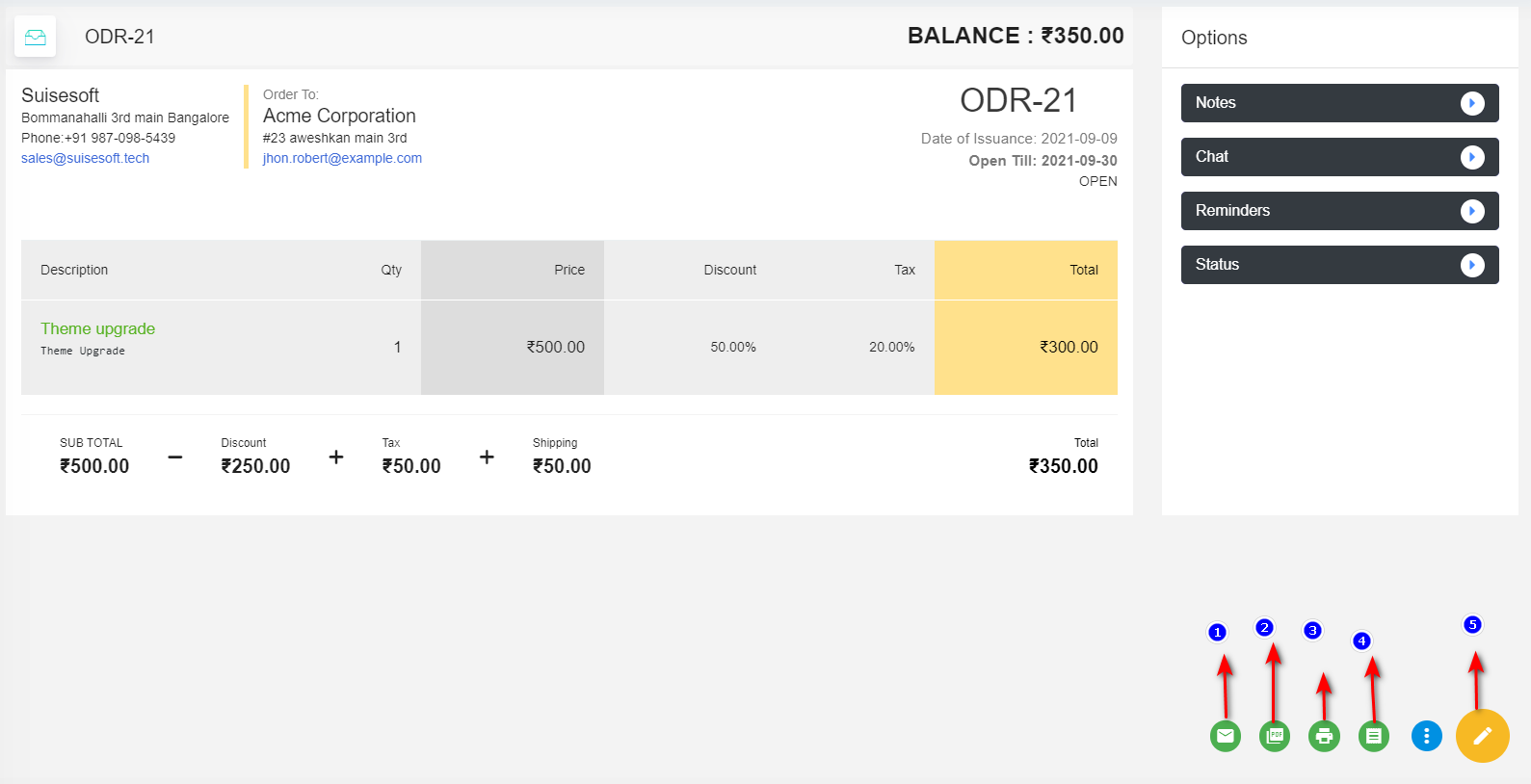
3. To edit or delete the order, click on the "Status" bar from the right option section. You can set the status of your order based on the progress whether Open, Sent Order Accepted.
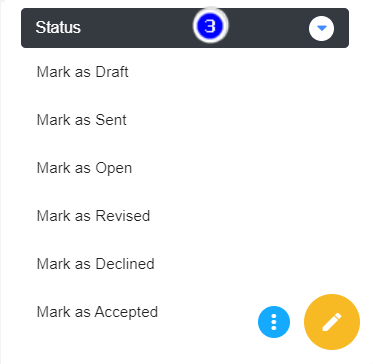
4. Notes: This tab displays all the notes created by the staff.
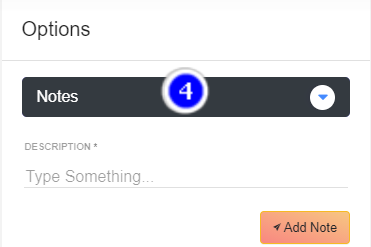
6. Chats: This tab displays all comments from the customer.
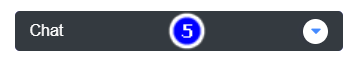
7. Reminders: This tab displays all the reminders set regarding this order.
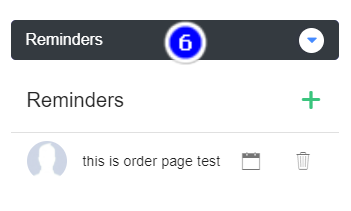
8. To add the reminders click on the "plus" icon, fill in the details, and click on "Add Reminder".