3.2.1How to manage a deposit?
Deposits can be used to keep track of all the payments received by the business like a deposit made by a customer. Invoice payment is automatically displayed in the deposit area under the category internal.
1. Deposits can be found under Finances in the main menu.
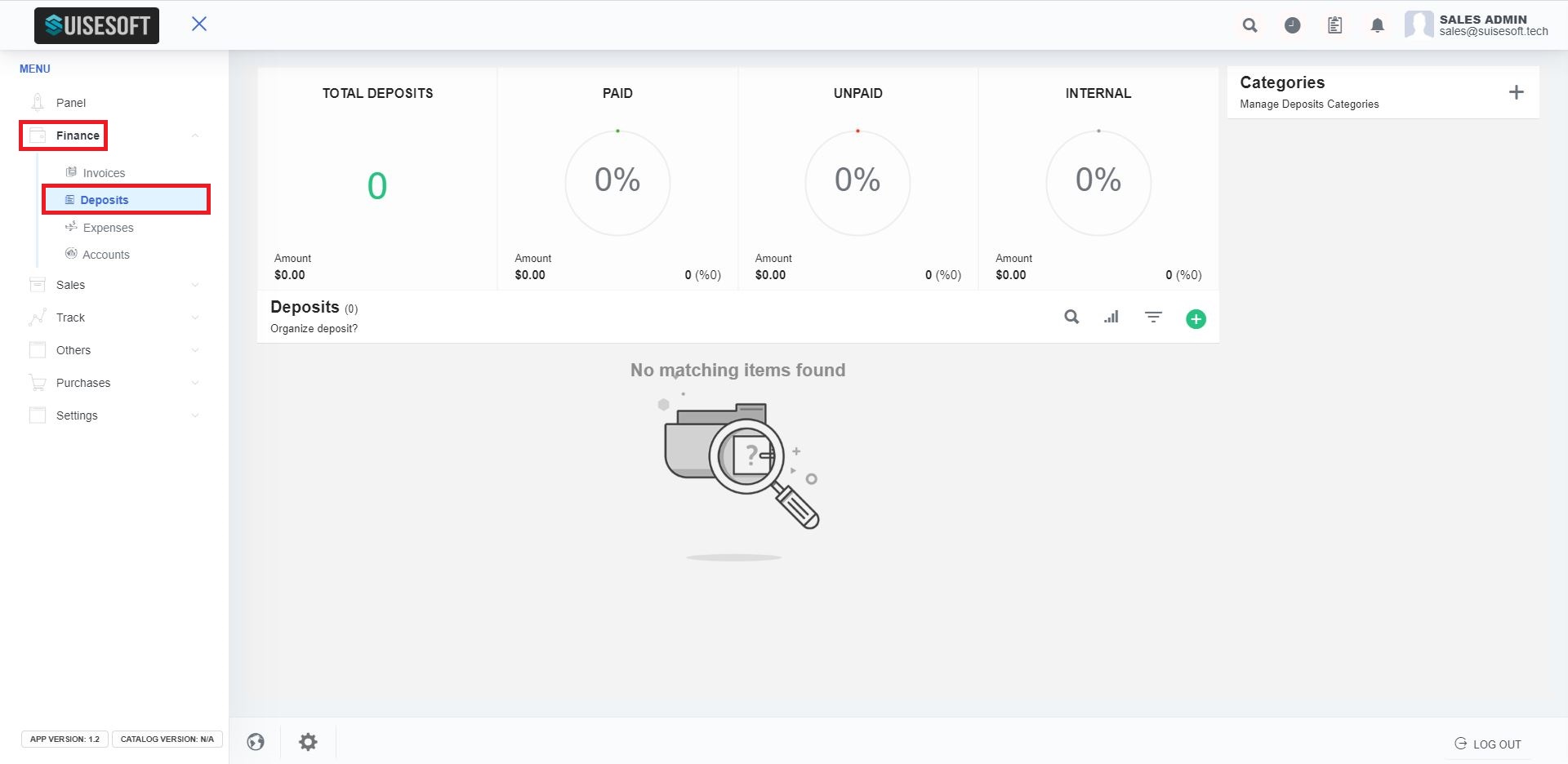
2. All the existing deposits are listed here.
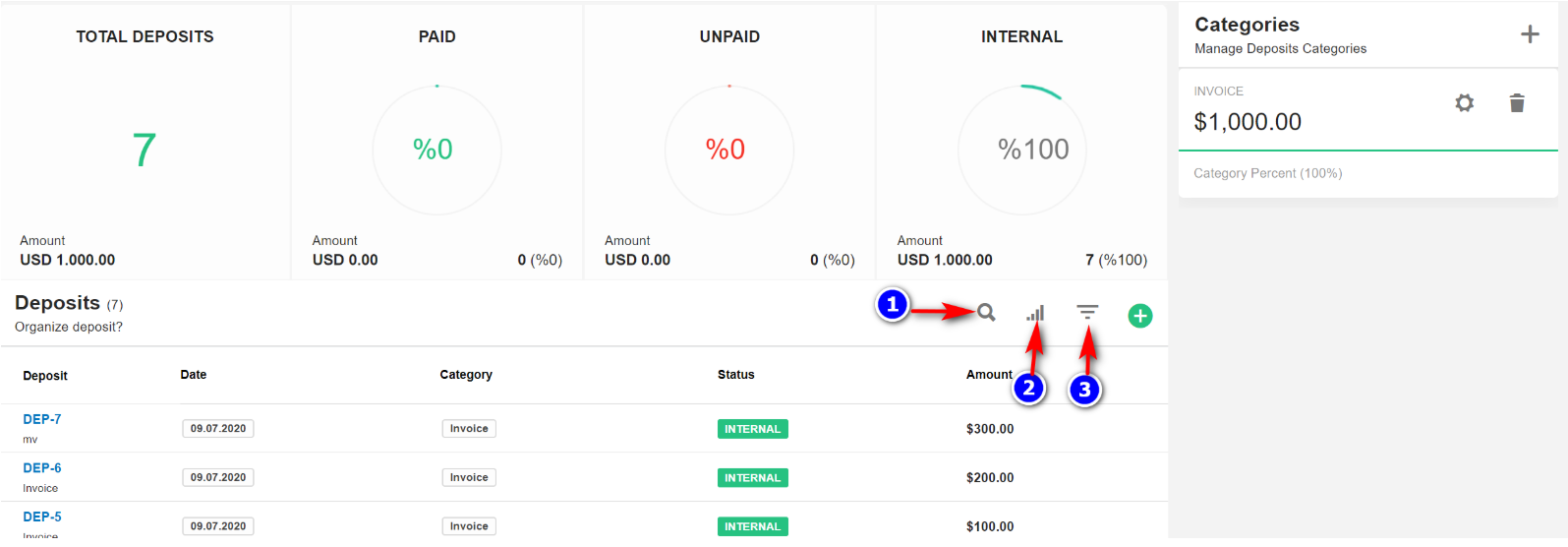
3. To find the deposit click on the "Search"(1) icon. To filter the deposits click on the "Filter"(3) icon.
4. By default, all the columns for the table are displayed. To manage the columns to be displayed, click on the “Filter Column”(2) icon.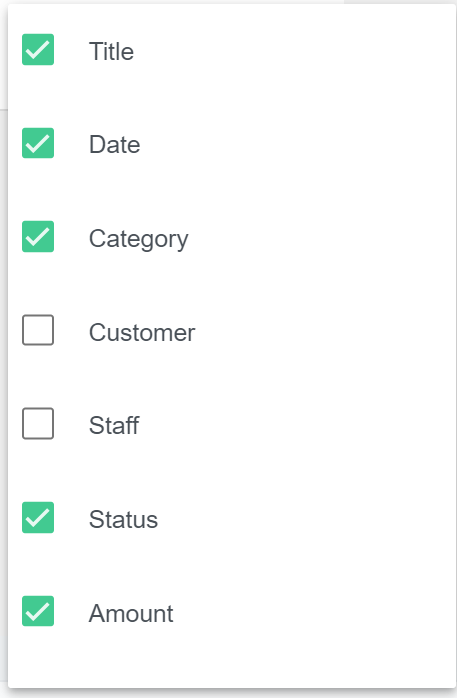
5. The list of columns will be displayed. Check the columns you want to be displayed. This option will be saved.
3.2.2 Create Deposit Category:
1. Click on the "plus" icon.
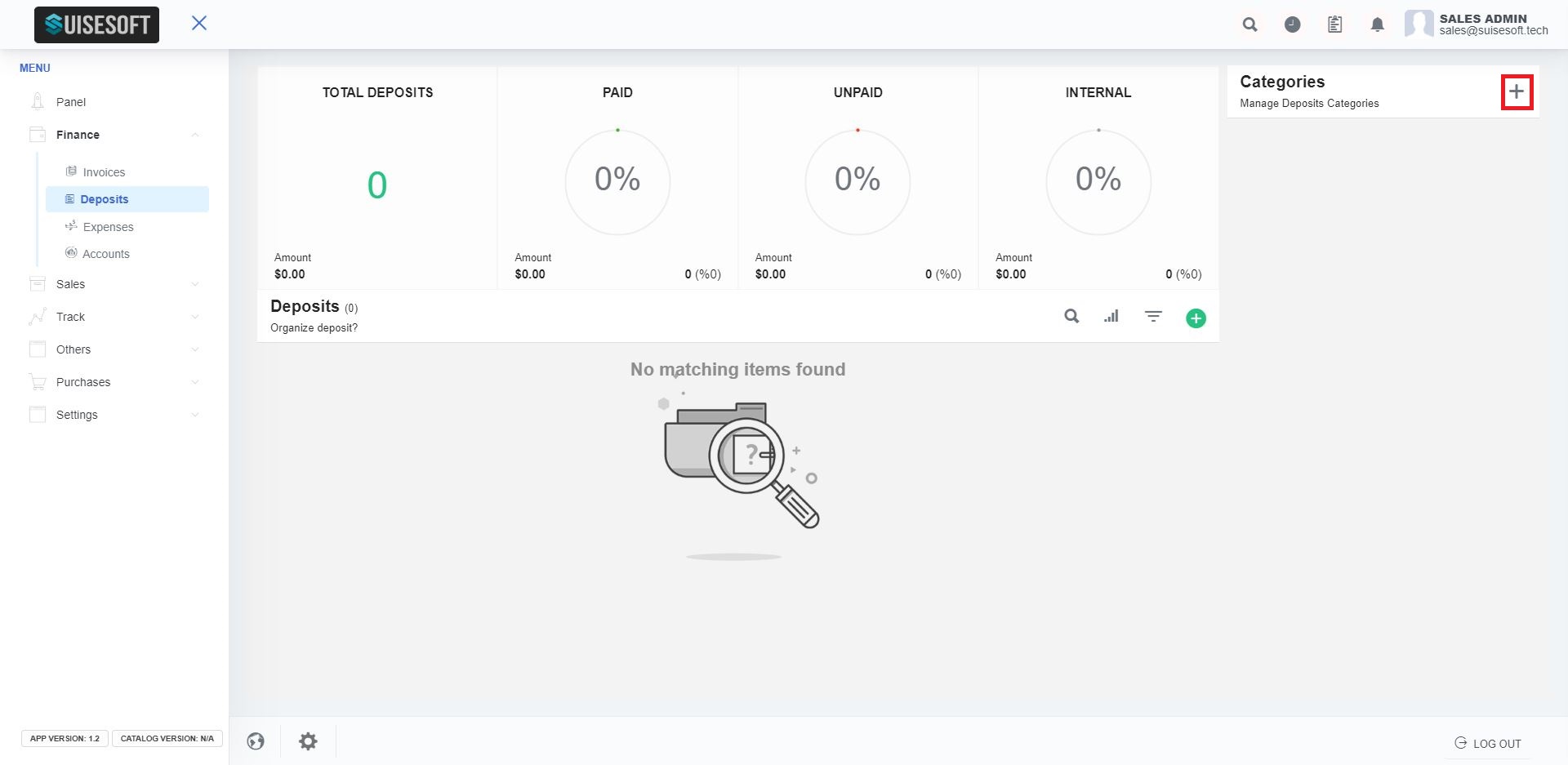
2. Enter the Category name and click on add.
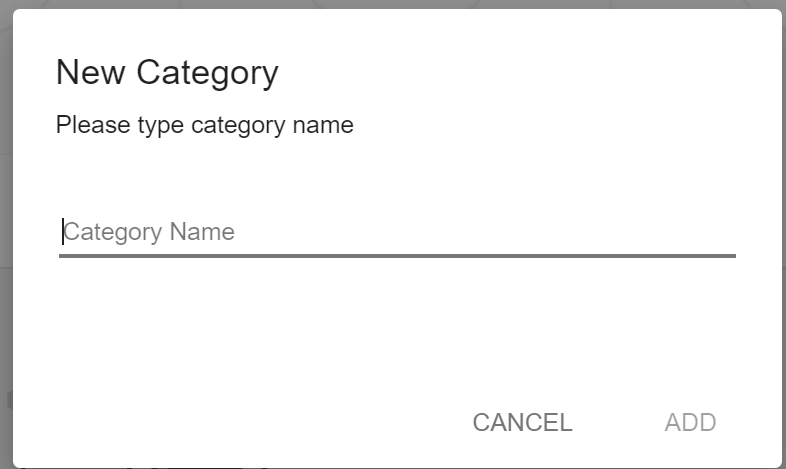
3. The category is now added to the list.
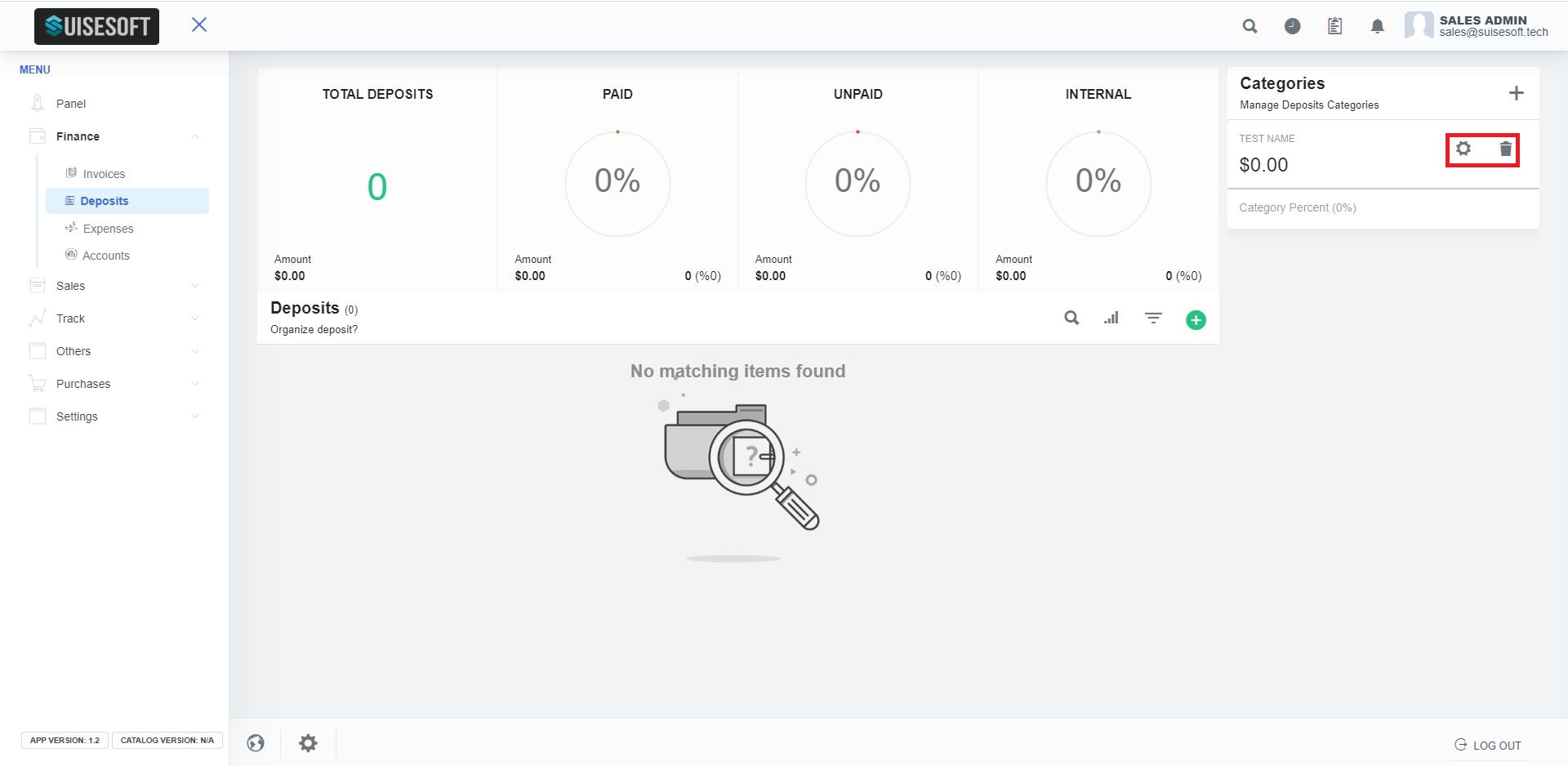
4. You can edit the category name or you can delete a category by clicking the "gear" icon or the "bin" icon.
3.2.3 Create Deposit:
1. To create a deposit, click on the "Create deposit"(7) icon.
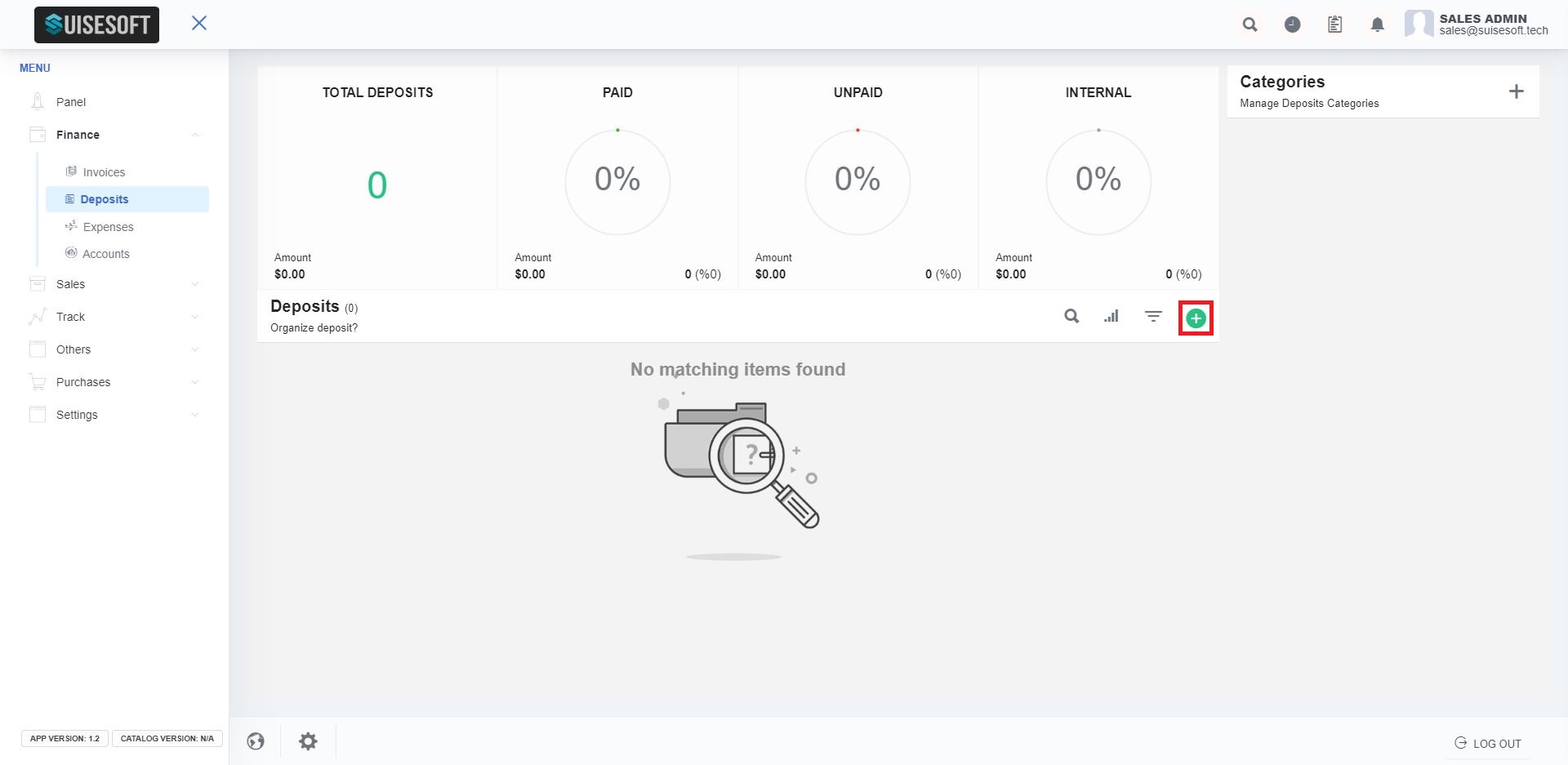
2. Enter the details and click on "SAVE".
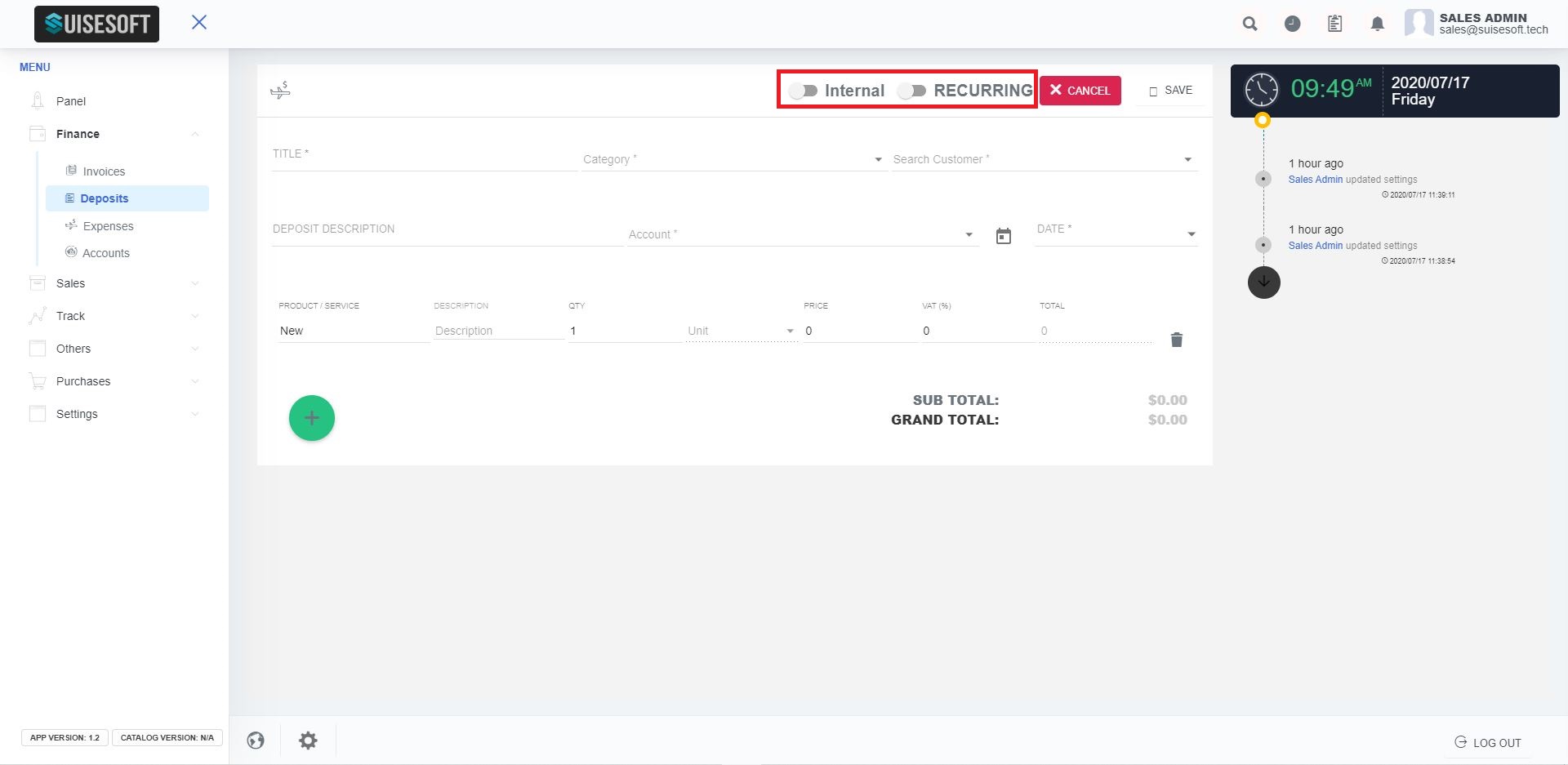
5. While Creating an Invoice, you can make it Internal and also change Recurring using the toggle bar as shown:
6. Internal deposits can be used when an employee/staff deposits money into the business account.
7. The recurring deposit feature allows the user to create repeated deposits after every recurring period. Every time the CronJob is run, it checks if the recurring period has elapsed, if it has, then a new deposit is created and added to the email queue.
8. Please note in order to make Deposit Recurring for Lifetime, Leave ‘Ends On’ Field Blank.
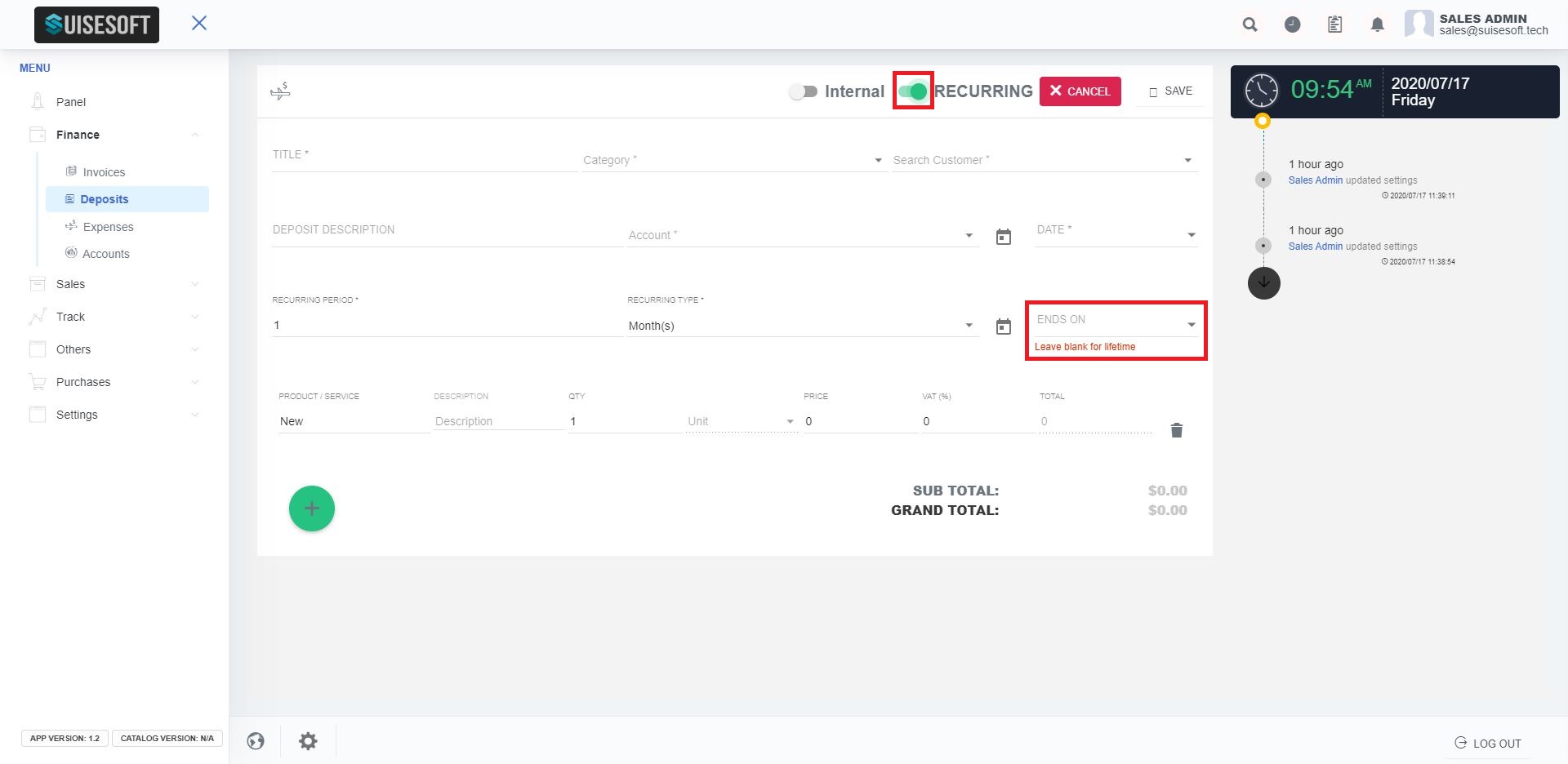
3.2.5 Deposit Page Details:
1. You can mail, create PDF the deposit by choosing the options shown.
2. To edit or delete the deposit, click on the more icon and choose the appropriate option.

