9.4.1How to manage a deposit?
Deposits can be used to keep track of all the payments received by the business like a deposit made by a customer. Invoice payment is automatically displayed in the deposit area under the category internal.
1. Deposits can be found under "Finance" in the main menu.
2. Created Deposits are listed in the overview of the deposits page.
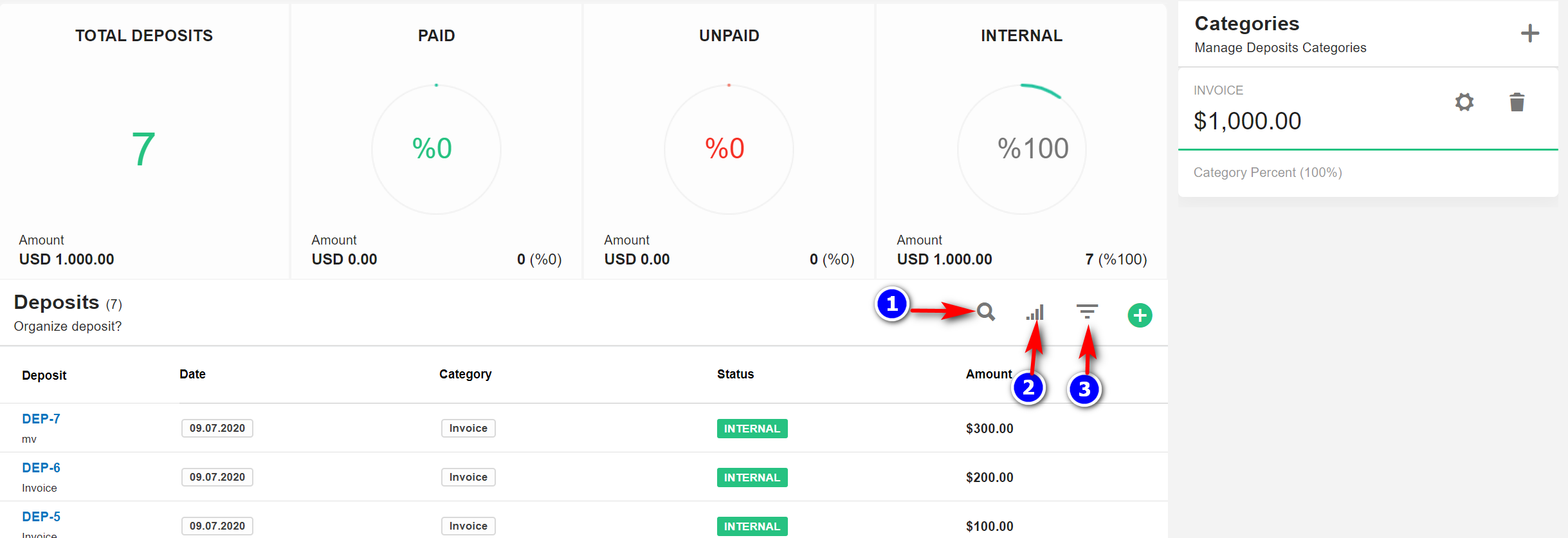
3. Search(1): Click on the "Search" icon to search for a particular deposit.
4. Filter Column(2): By default, all the columns for the deposit table are displayed. To manage what column needs to be displayed, click on the "Filter Column" icon, after you click on the icon a box will appear as shown in the below image, you can "Check" or "Uncheck" the fields you want to display on your deposits page.
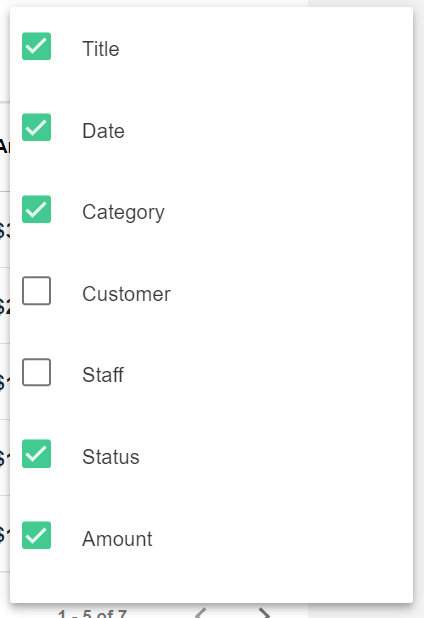
5. Filter(3): To filter the deposits by category or status click on the "Filter" icon
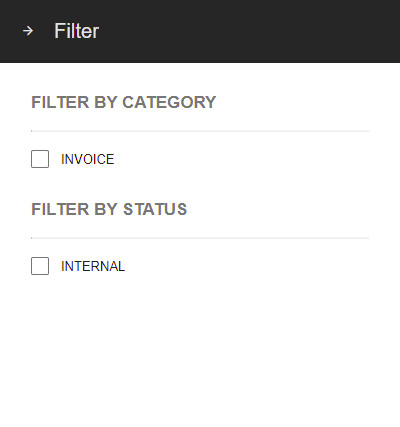 9.4.2 Create Deposit Category:
9.4.2 Create Deposit Category:
1.Add Category(4): Click on the "Add(+)" icon to add the categories for deposits.
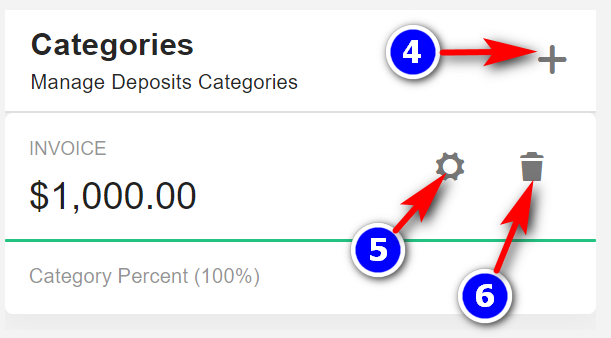
2. Enter the category name and click on Add.
3. The created categories are listed under the categories panel.
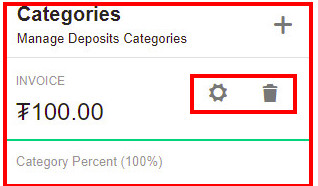
4. To "Edit" the category name or to "Delete" a category click on the appropriate icons.
9.4.3 Create Deposit:
1. Create/Add Deposits (7): To add a new Deposits record, click on the "Create(+)" icon.
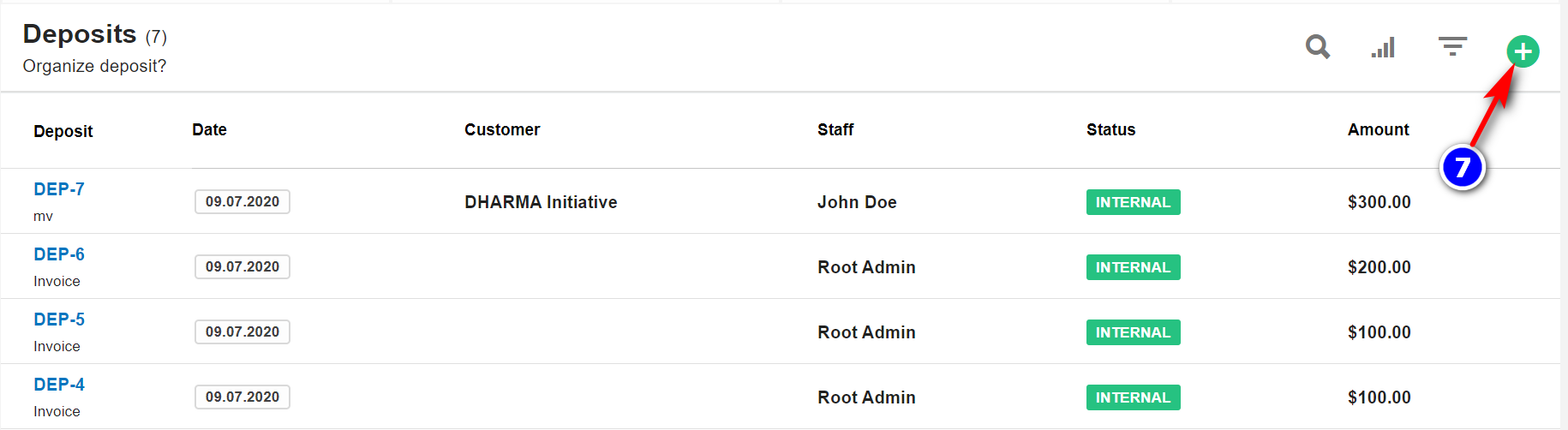
2. Deposits can be created for Internal Staff and also by selecting the customer:
Internal Deposits: This is for the staff to claim compensation for the deposits they incurred on behalf of your organization.
- To create an Internal Deposits: While creating the deposits record "toggle ON" on the "internal toggle" button and select the appropriate staff member from the drop-down.
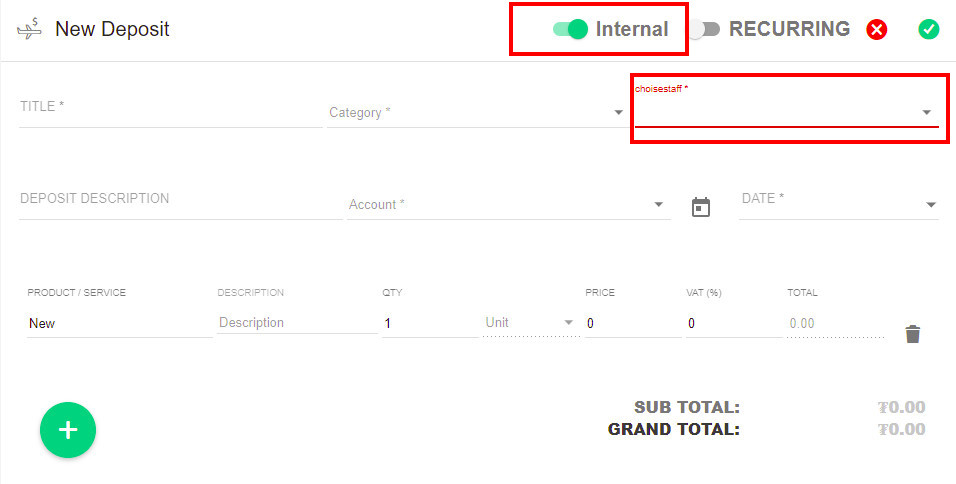
External Deposit: This is for your organization to claim compensation from the client/customer for deposits incurred.
- To create an Internal Deposits: While creating the deposits record "toggle OFF" the "internal toggle" button and select the appropriate Customer/Client from the drop-down.
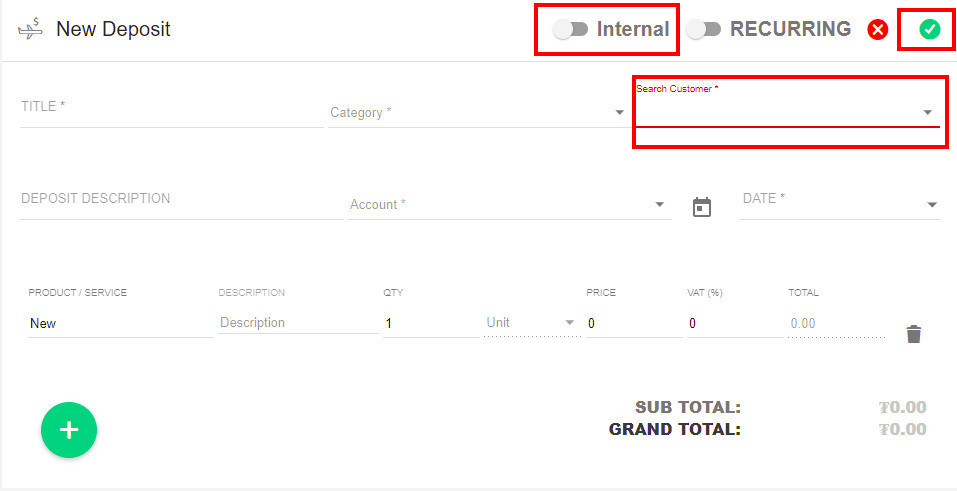
4. Enter the details and click on the "Save" icon.
9.4.4How to create a recurring deposit?
The recurring deposit feature allows the user to create repeated deposits after every recurring period. Every time the CronJob is run, it checks if the recurring period has elapsed, if it has, then a new deposit is created and added to the email queue.
1. To Create a deposit, click on the "Create a deposit"(7) icon.
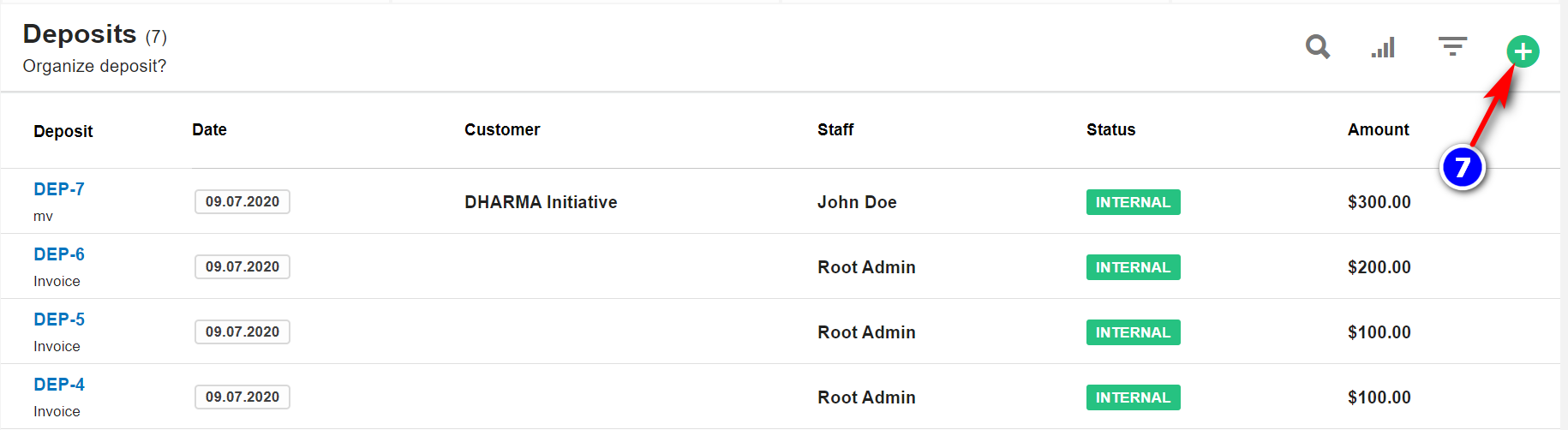
2. Fill in all the details and make it Recurring, by toggling the ‘Recurring’ button using the toggle bar as shown.
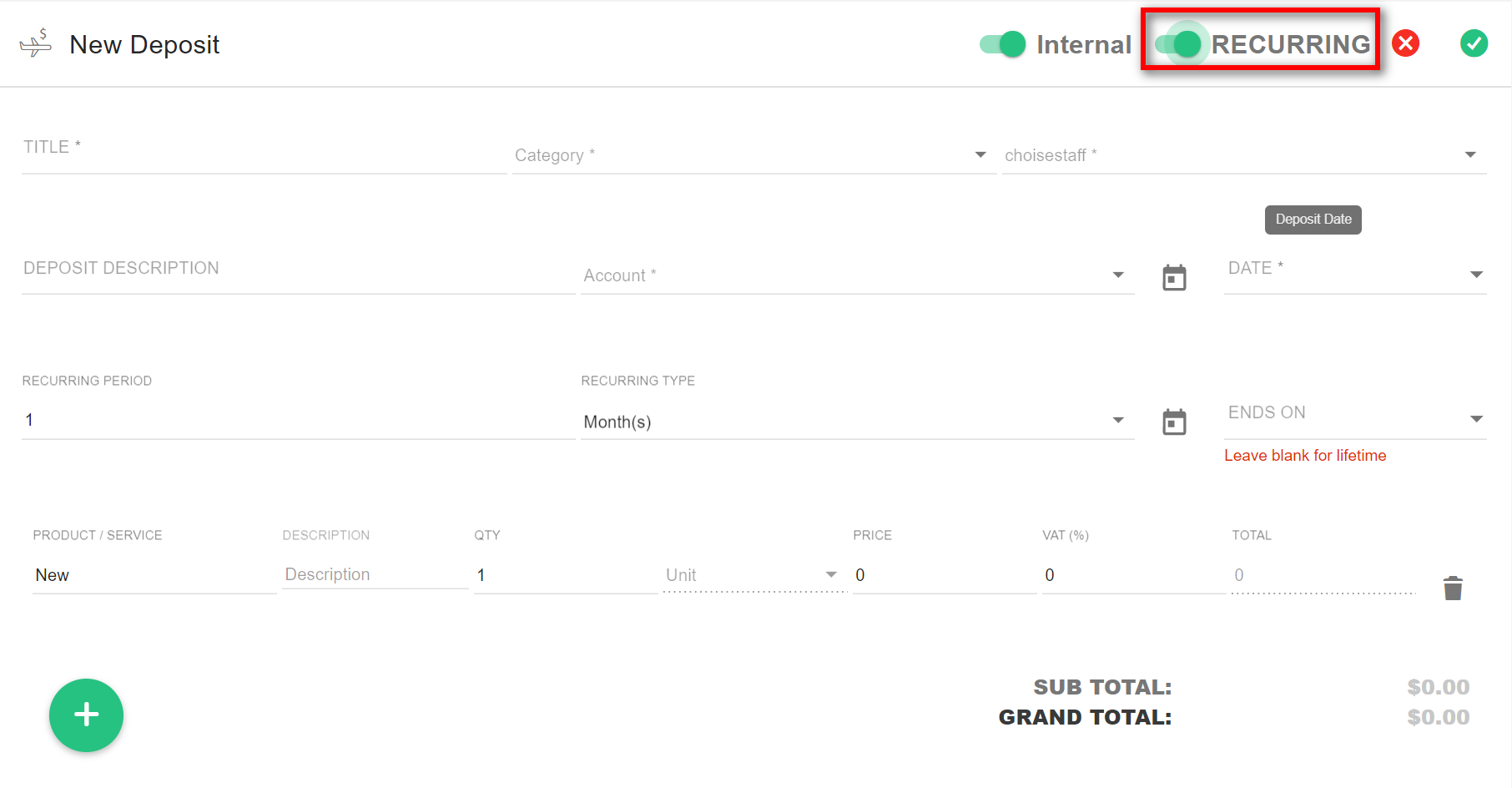
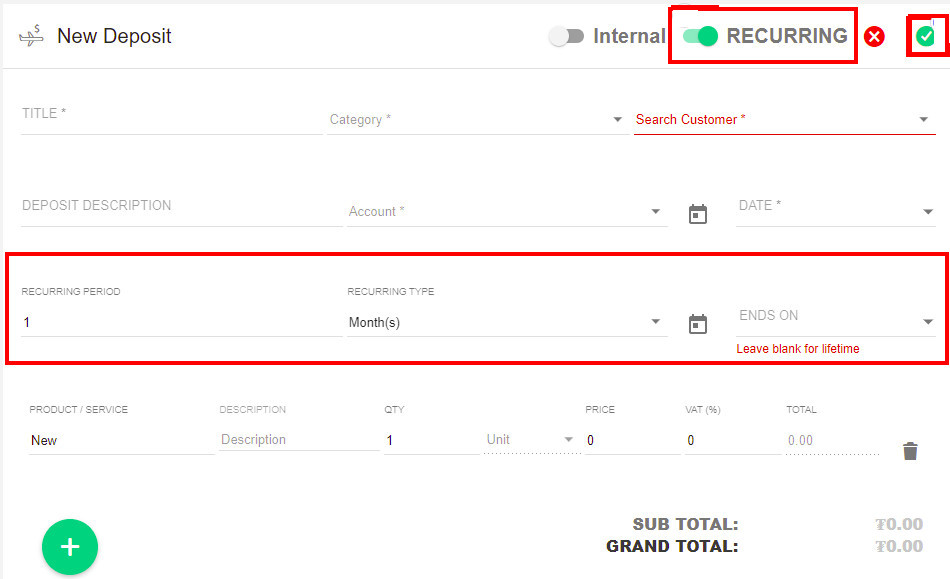
3. Set the required recurring period. A deposit will be created when you click on the “Tick” button.
Every time you run the CronJob, it will check if the recurring period has elapsed after the issue date, if it has elapsed, then another deposit is created and added to the email list.
Please Note: In order to make Deposit Recurring for Lifetime, Leave ‘Ends On’ Field Blank.
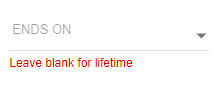
9.4.5 Deposit Page Details:
1. To view the particular Deposits, select the deposits from the overview of the deposits page.

- mail(1) icon: You can click on the "mail icon" to send the mail to the respective contact,
- create PDF(2): it creates the PDF for the deposits.



