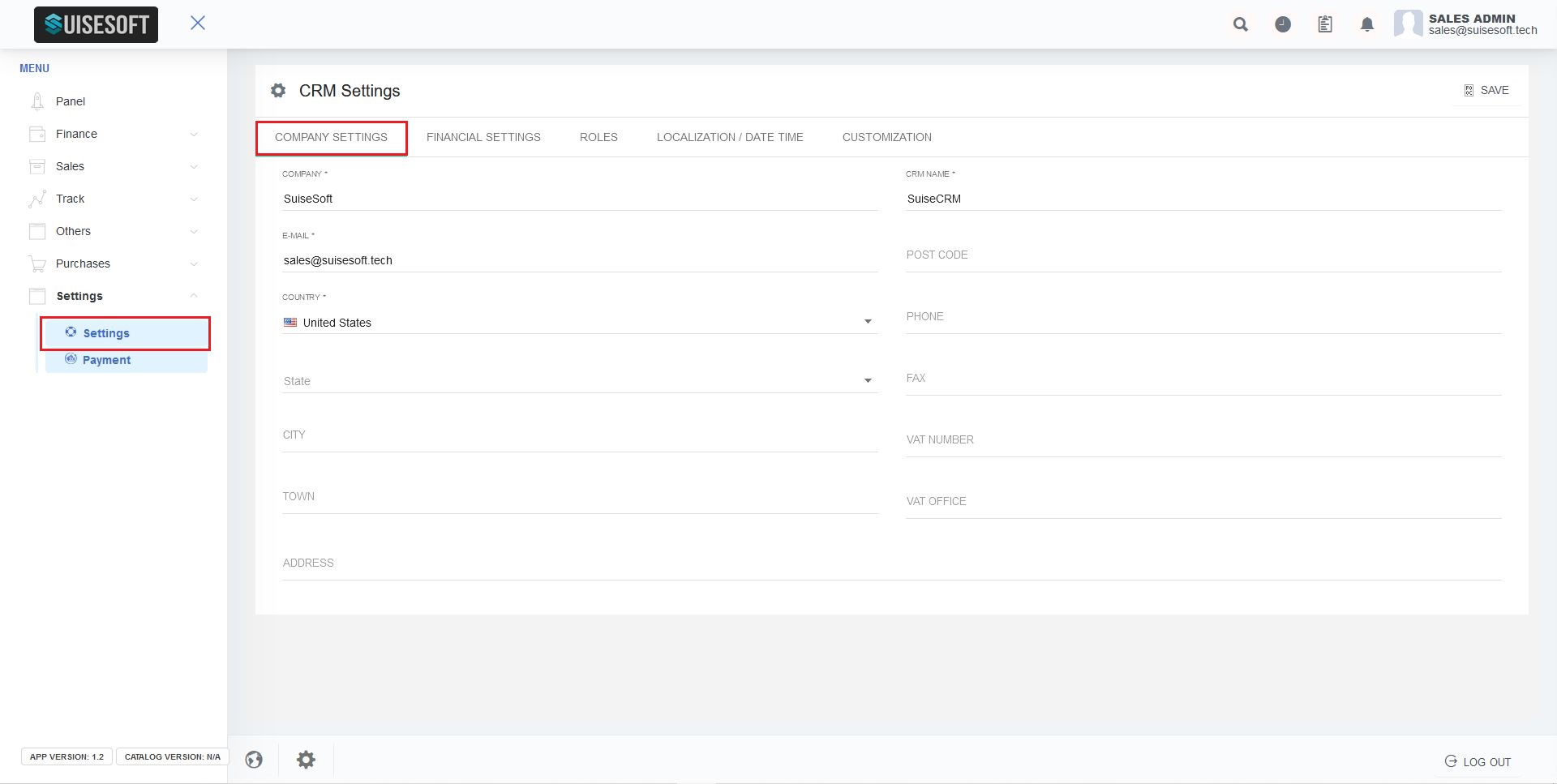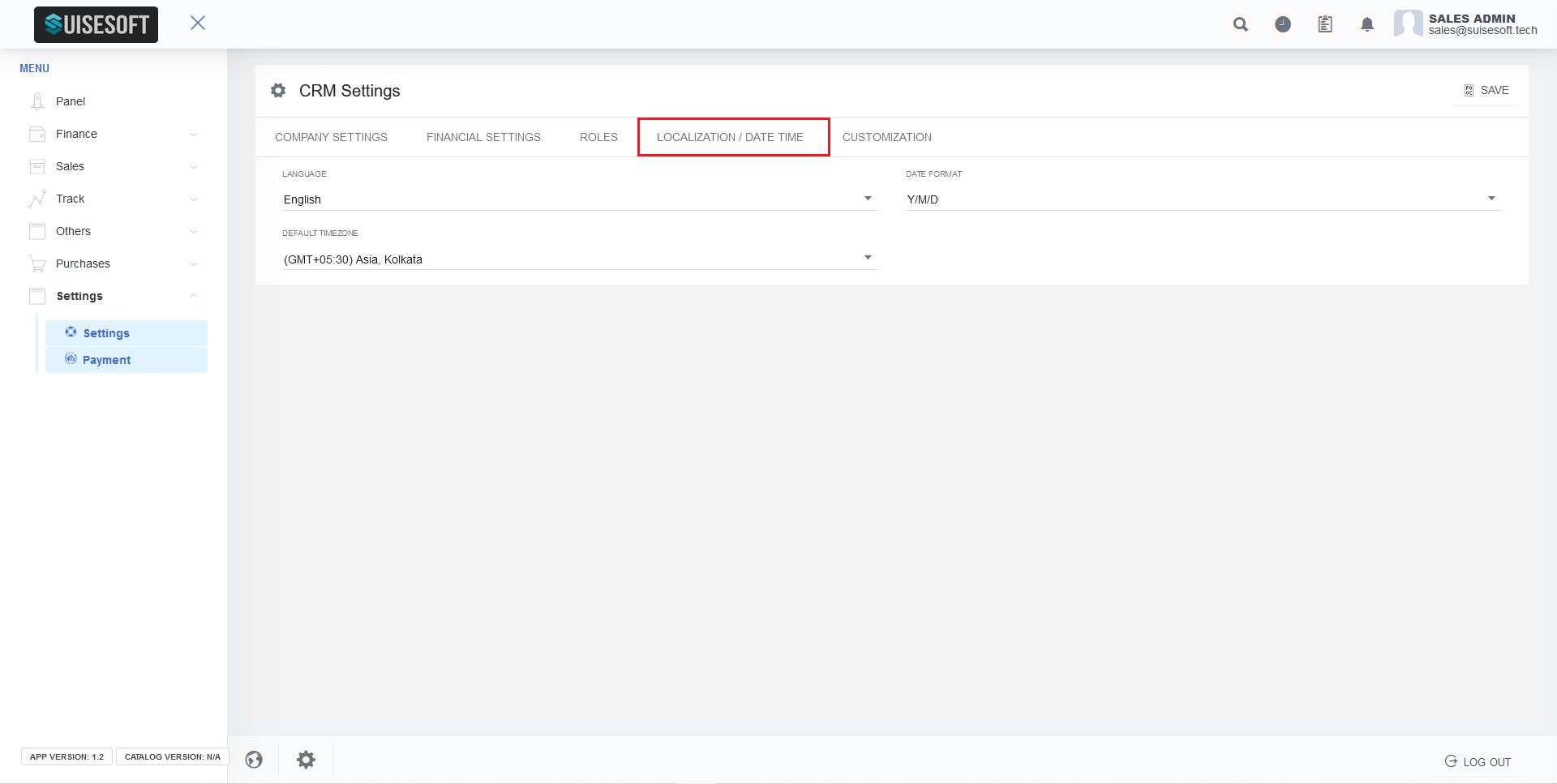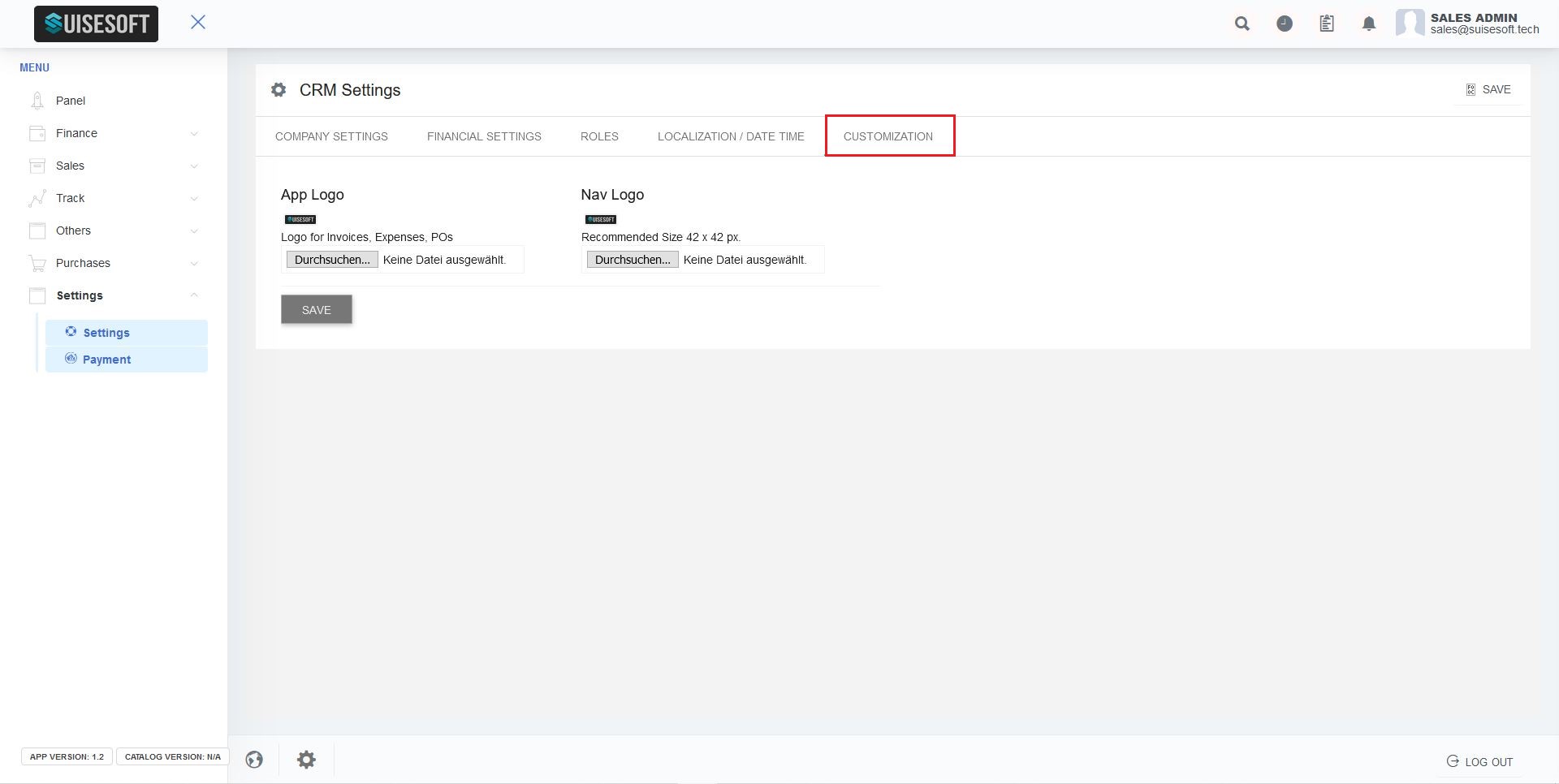2.1.1 How to manage Company Settings?
1. Company Settings Tab can be found here.
- Company Name: This is the company name that will be displayed on all the documents created.
- CRM Name: This will be the name displayed on the top left corner of the app and also on the login page.
2. Enter your Business details as shown in the Company Settings tab.
2.1.2How to manage Financial Settings?
1. Financial Settings can be found under the settings page as shown below
- Currency: This is the preferred currency. This will be used throughout the app.
- Terms & Conditions Title: The title you want to give to the terms and conditions section.
- Terms & Conditions: The terms and conditions to be displayed on all the documents created.
2. On the right, you can see the currency display options for PDF and Share pages.
- Thousand Separator: It gives the user the option to choose the thousand separator. The separator can be a ‘comma’, ‘decimal’, ‘none’ or ‘space’.
- Decimal Separator: It gives the user the option to choose the decimal separator. The separator can be a ‘comma’, ‘decimal’ or ‘auto’.
- Currency Position: It gives the user the option to choose the currency position. The options are ‘before’, ‘after’ and ‘auto’.
2.1.3How to manage Roles?
1. The Roles Settings can be found here on the Settings page.
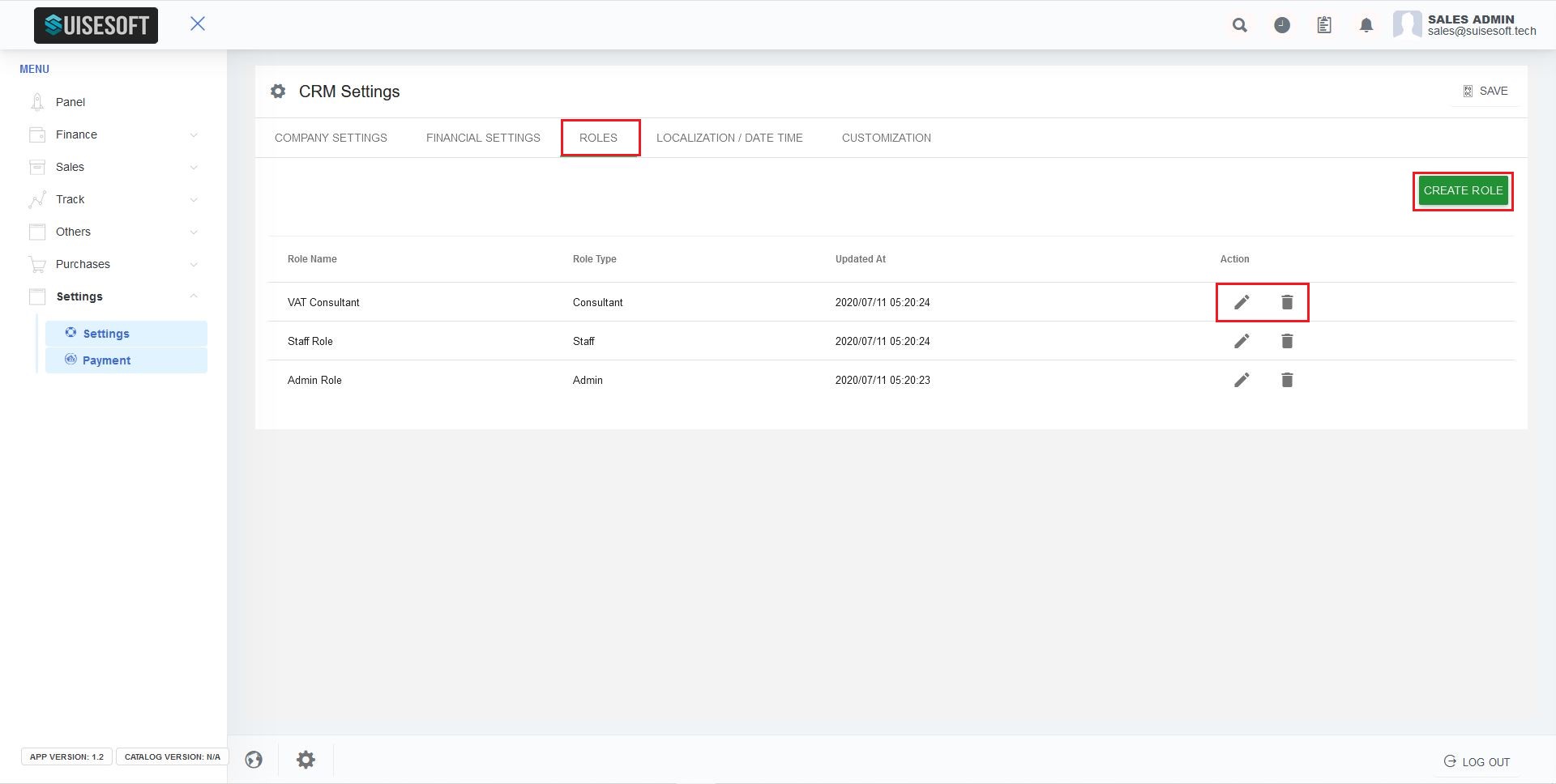
2. You can create a new role by clicking on "CREATE ROLE" and edit/delete an existing role by clicking the "pencil" icon or the "bin" icon.
3. Creating or editing a role will show you the following screen
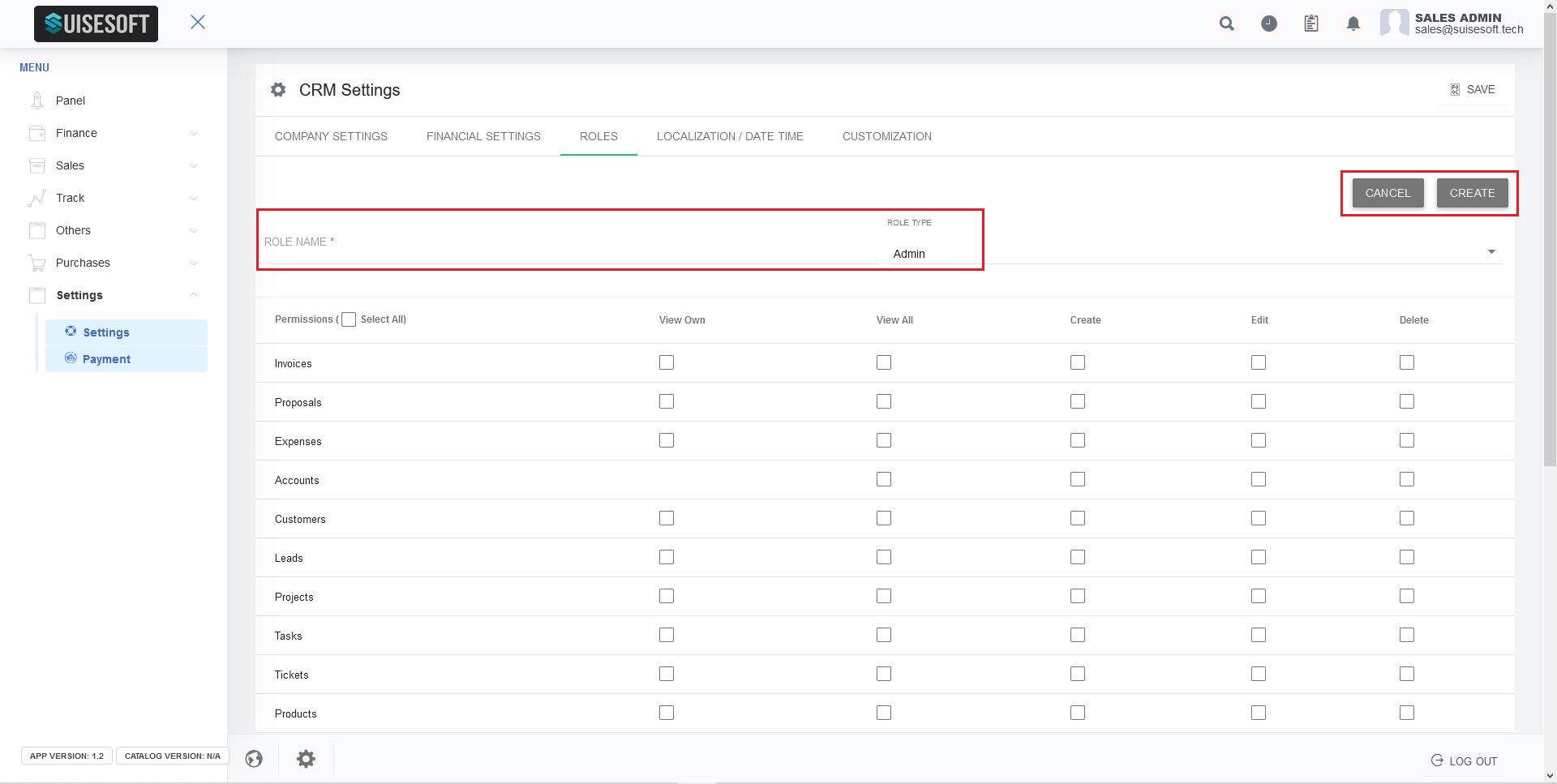
4. You can choose a role name, the role type and all relevant permissions according to the role you want to create.
5. To save the role, click "CREATE" or "CANCEL" if you want to dismiss everything.
2.1.4How to manage localization and time?
1. The Localization & Time Settings can be found here on the Settings page.
- Language: This is the default language of the CRM.
- Default Timezone: The default timezone set for the installation. All the time displayed will be based on this option.
- Date Format: The date format to be used throughout the app.
2.1.5How to customize Logo?
1. Customization Tab can be found under the settings page as shown.
- App Logo: Logo to be displayed on the documents.
- Nav Logo: Logo to be displayed on the top left corner of the screen.