7.2.1How to manage a task?
1. Tasks can be found under "Track" in the main menu.
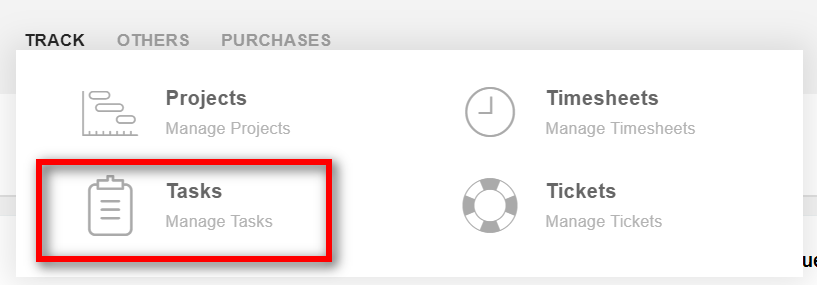
2. You can also manage tasks in the projects. Select the project you want to update. Go to the task tab to view all existing tasks.
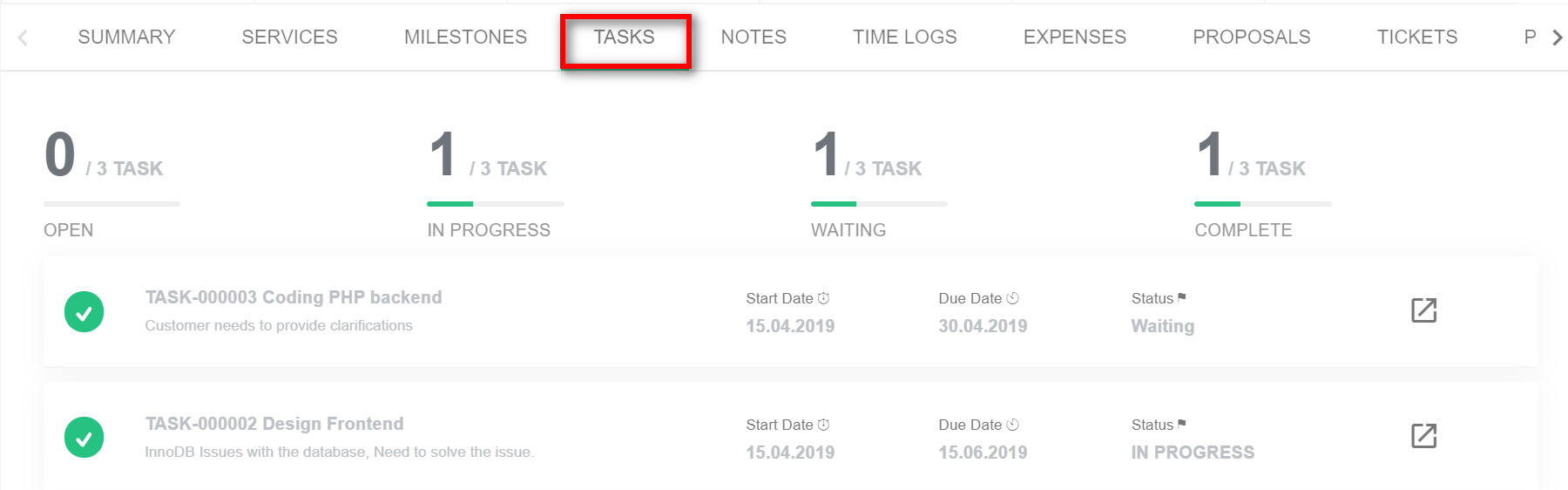
4. Tasks can be viewed in 2 different views. Kanban view and list view.

5. Click on the "Kanban view"(1) icon to view in kanban style.
4. You can drag and drop the tasks to change its priority in kanban view.
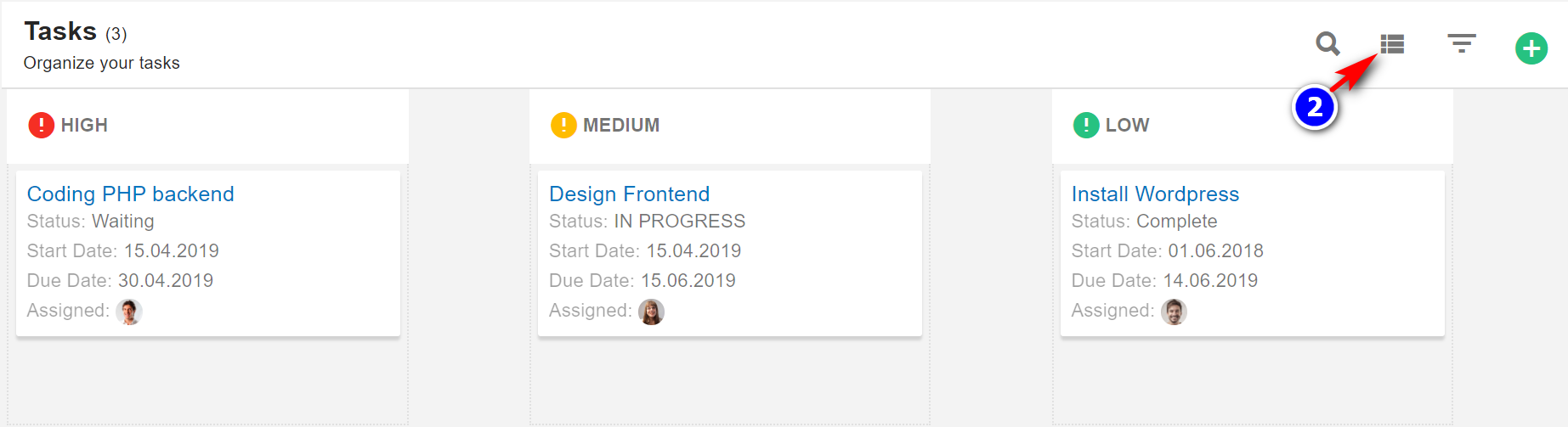
5. Click on the "List View"(2) icon to view in list style.
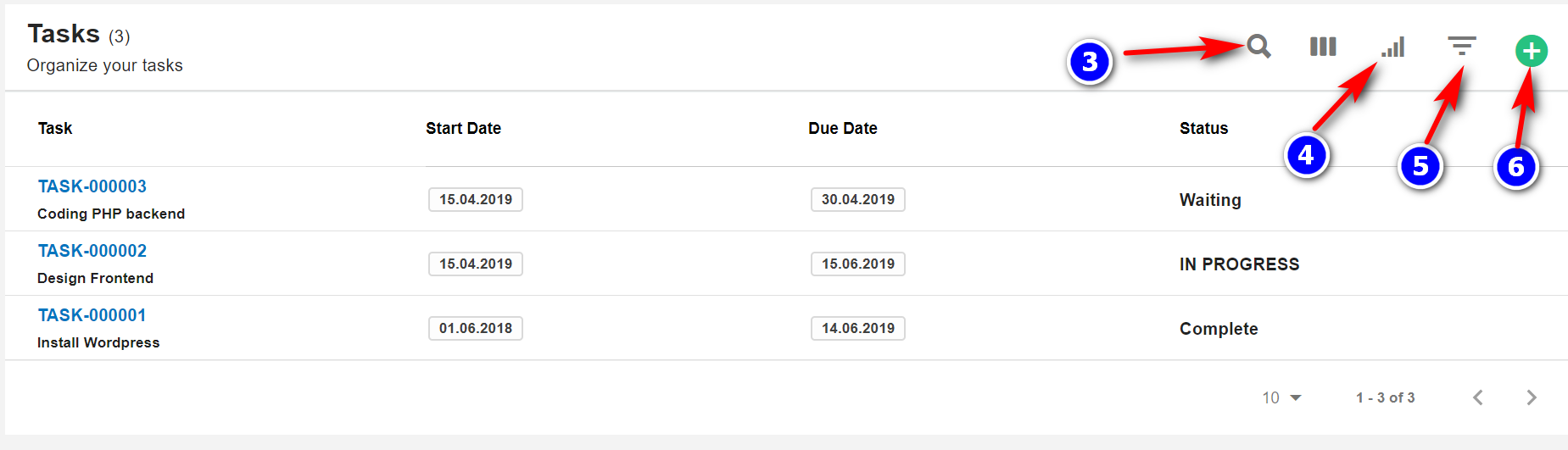
6. By default, all the columns for the table are displayed. To manage the columns to be displayed, click on the "Filter Column"(4) icon in the list view.
7. The list of columns will be displayed. Check the columns you want to be displayed. This option will be saved.
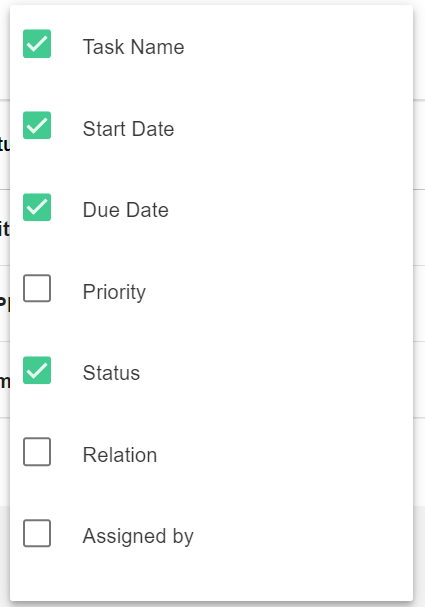
8. To search task click on the "Search"(3) icon. To filter the tasks by status or priority click on the "Filter Task"(5) icon.
9. To add a new task click on the "Add task"(6) icon.
7.2.2 Update task
1. Navigate to the task that has to be updated.
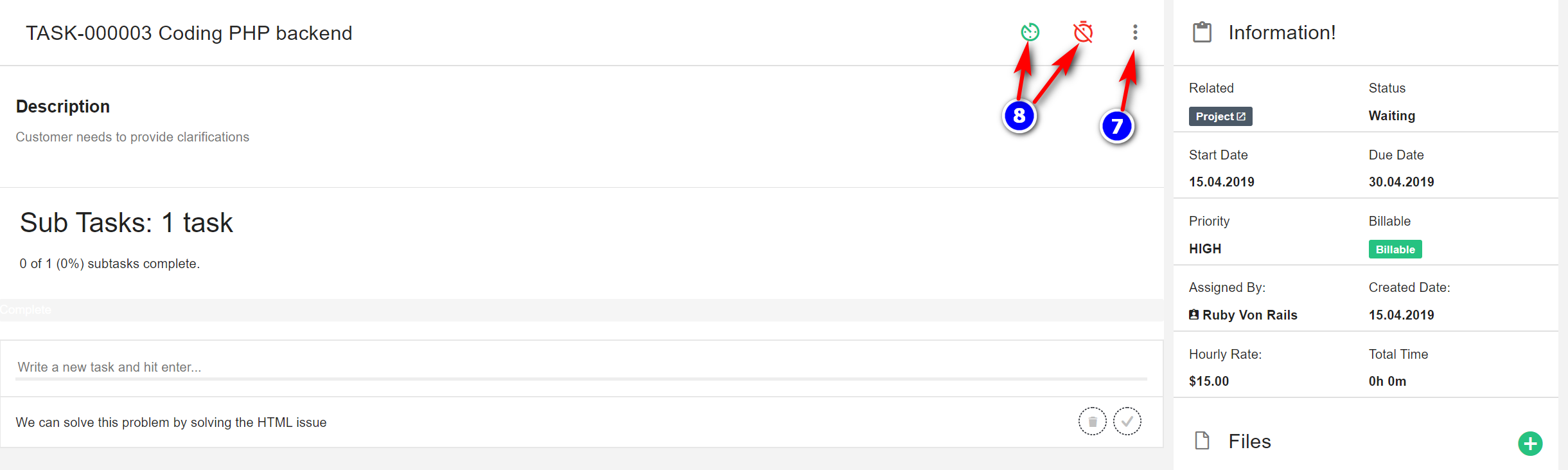
2. Click on the "More options"(7) icon. And click on Update.
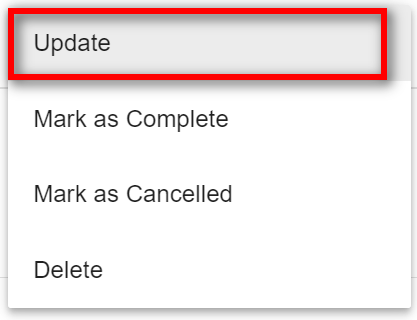
3. In the Sidebar that appears, change the task details and click on Update.
4. To start or stop the timer for the task click on the "Start/Stop Timer"(8) icon.
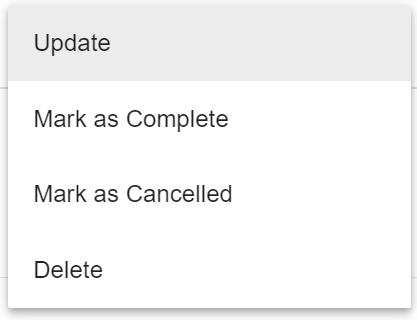
5. You can mark the task as completed, canceled or you can delete the task.
6. You can find that the percentage completed bar is updated inside the project.
7.2.3 Add Sub-task
1. Navigate to the task where the new subtask has to be added. Click on the area shown and type in the name of the subtask.
2. Sub-task can be marked as completed or deleted as shown.





