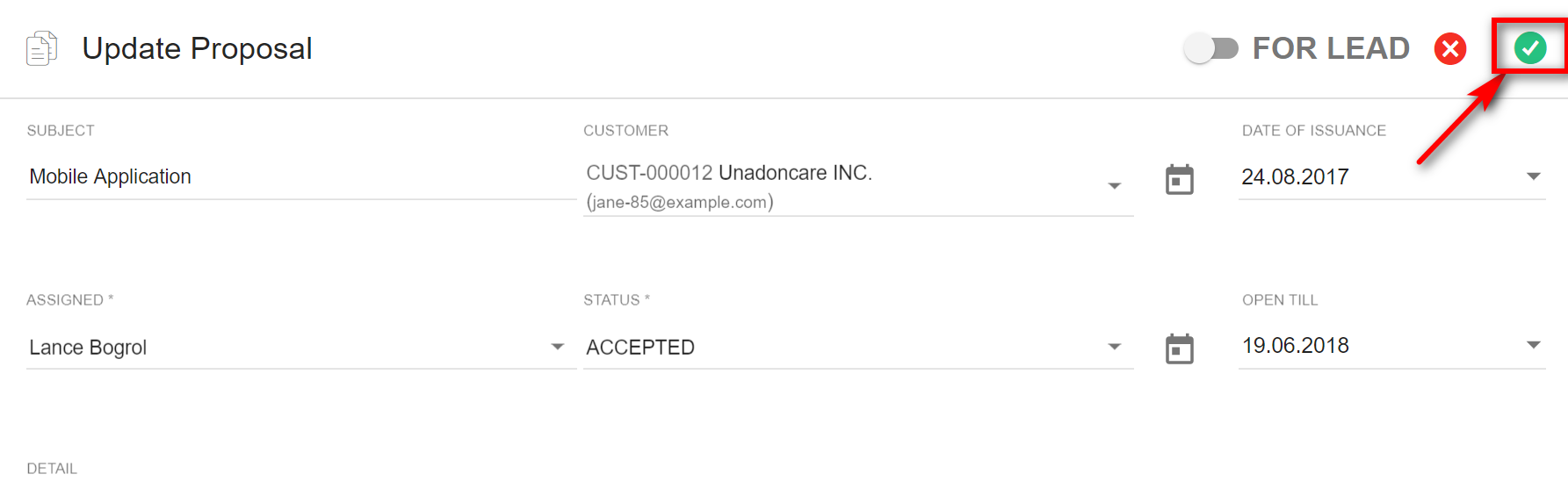4.1.1. Create a Proposal
1. You can find Proposals under "Sales", in the main menu.
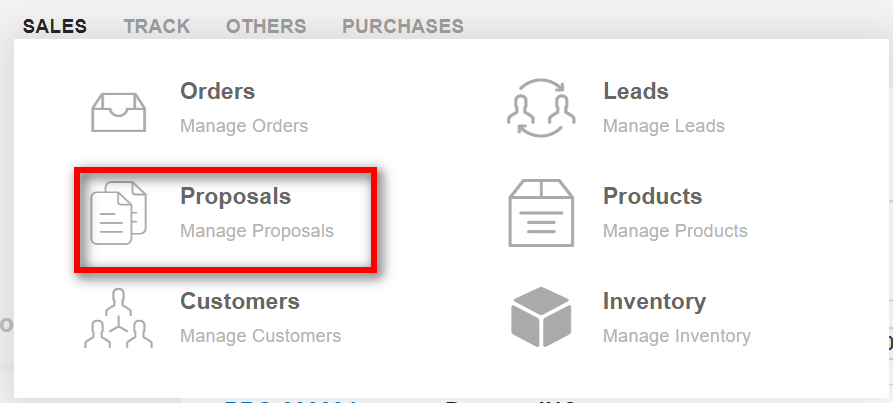
2. All the created proposals are listed here.
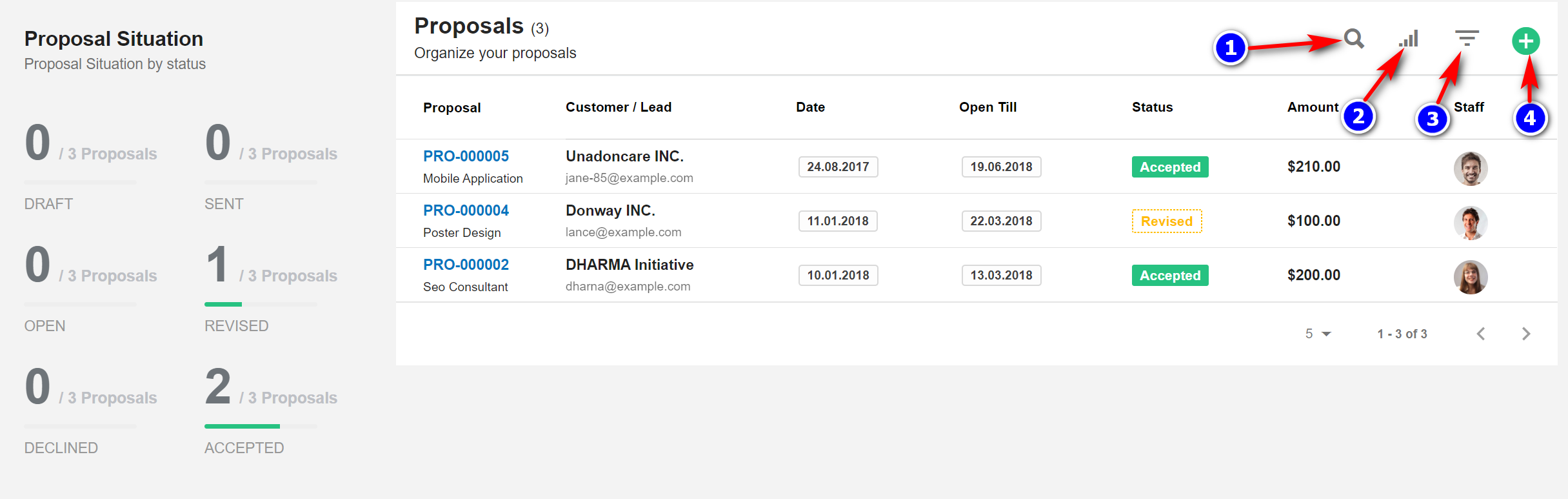
- Search(1): To search the proposal click on the Search" icon to search for a particular proposal.
- Filter Column(2): By default, all the columns for the customer table are displayed. To manage what column needs to be displayed, click on the "Filter Column" icon, after you click on the icon a box will appear as shown in the below image, you can "Check" or "Uncheck" the fields you want to display on your customer page.
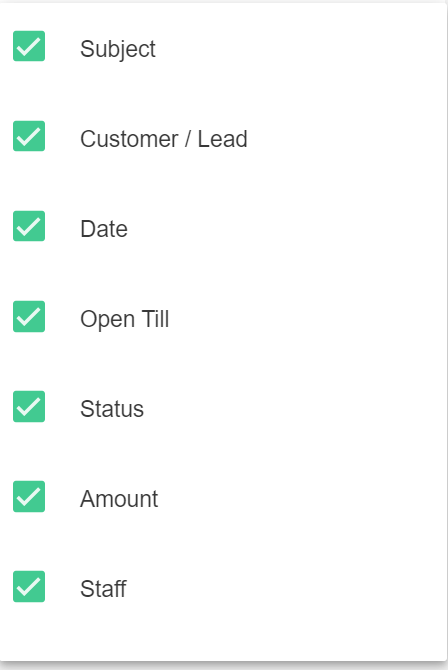
- Filter(3): To filter the proposals click on the "Filter" icon.
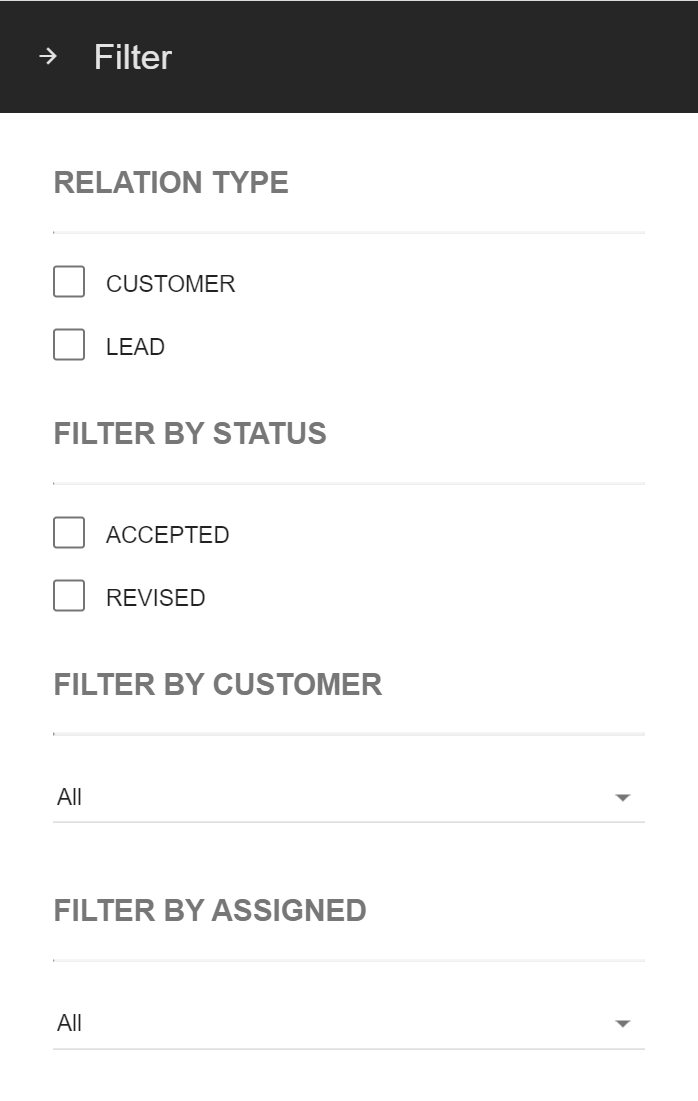
3. Create(4): To add a new proposal record, click on the "Create(+)" icon.
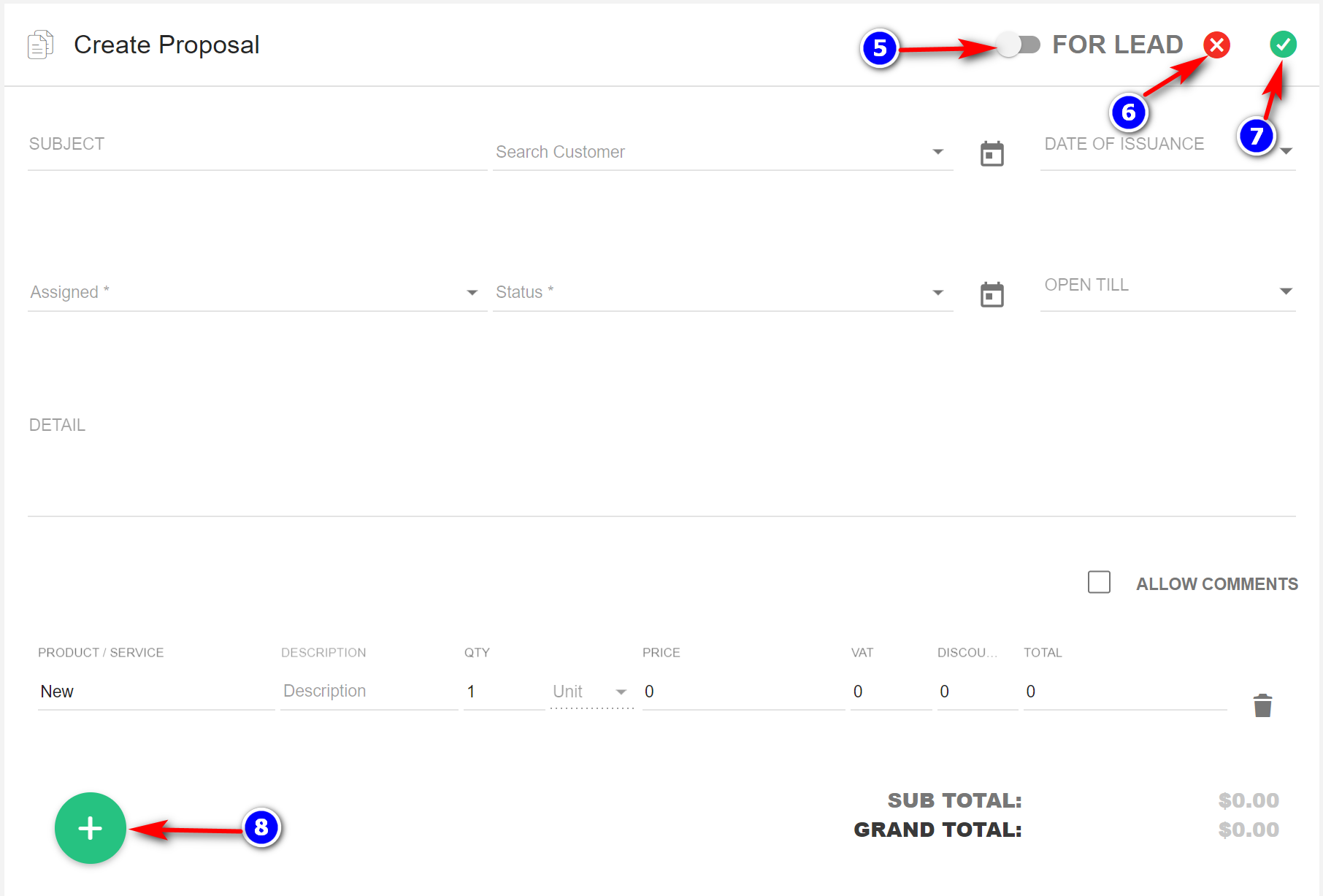
4. For Lead(5): You can create the proposal for the lead or for the customer. Enable or disable the "For Lead" button.
5. Add(8): To add the next product click on the "Add(+)" icon, this allows you to add one or more
6. Create(7): Fill in all details and click on the "Create button" icon.
7. Cancel(6): To cancel the proposal click on the "Cancel" icon.
4.1.2. Proposal Page Details, Edit
1. Click on the particular proposal you want to see.
All details you can see in the tab "Proposal".
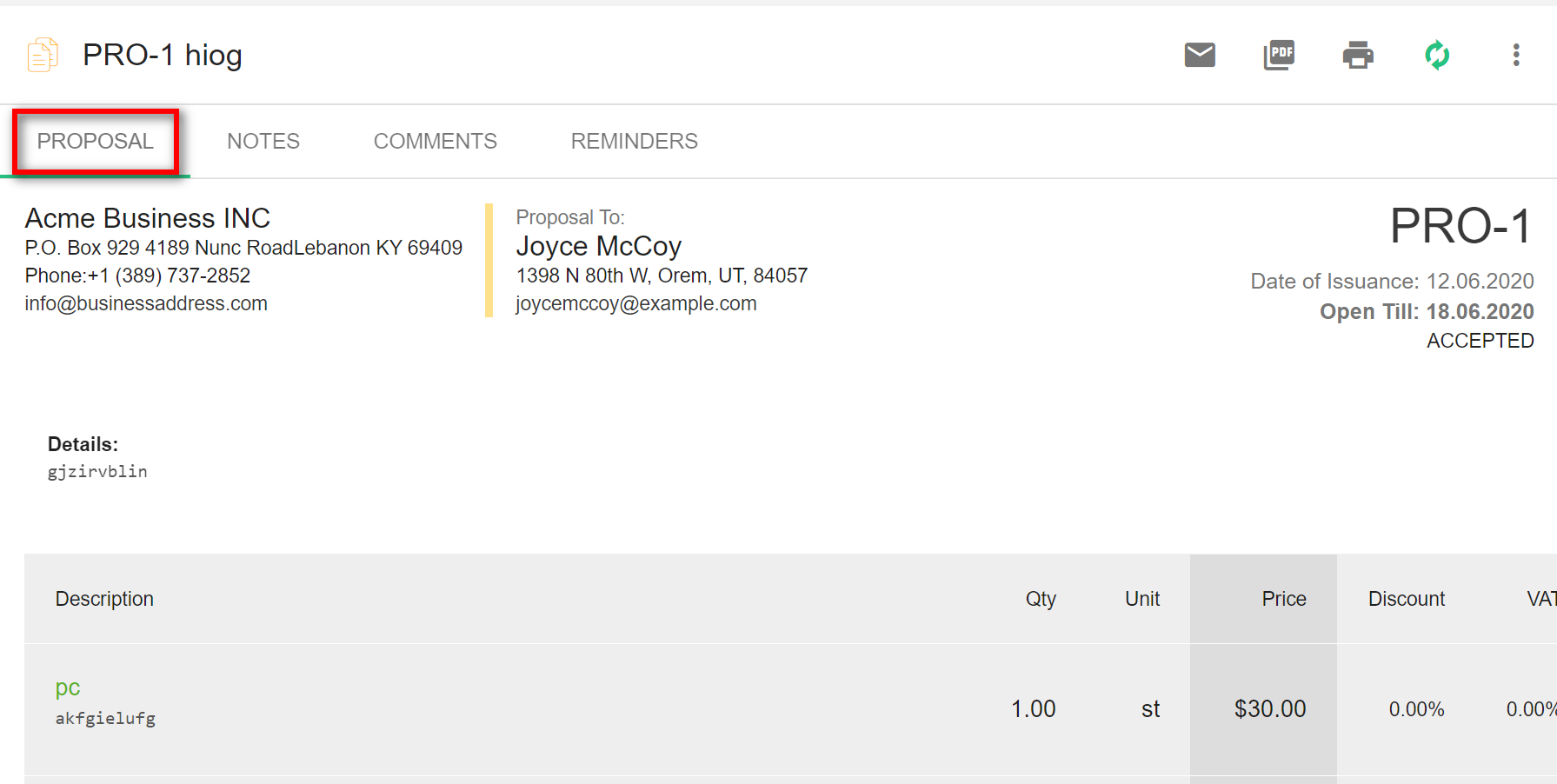
2. Add Note(9) or Delete(10): To make any notes click on the tab "Notes". You can "Add Note"(9) or "Delete"(10) the existing note.
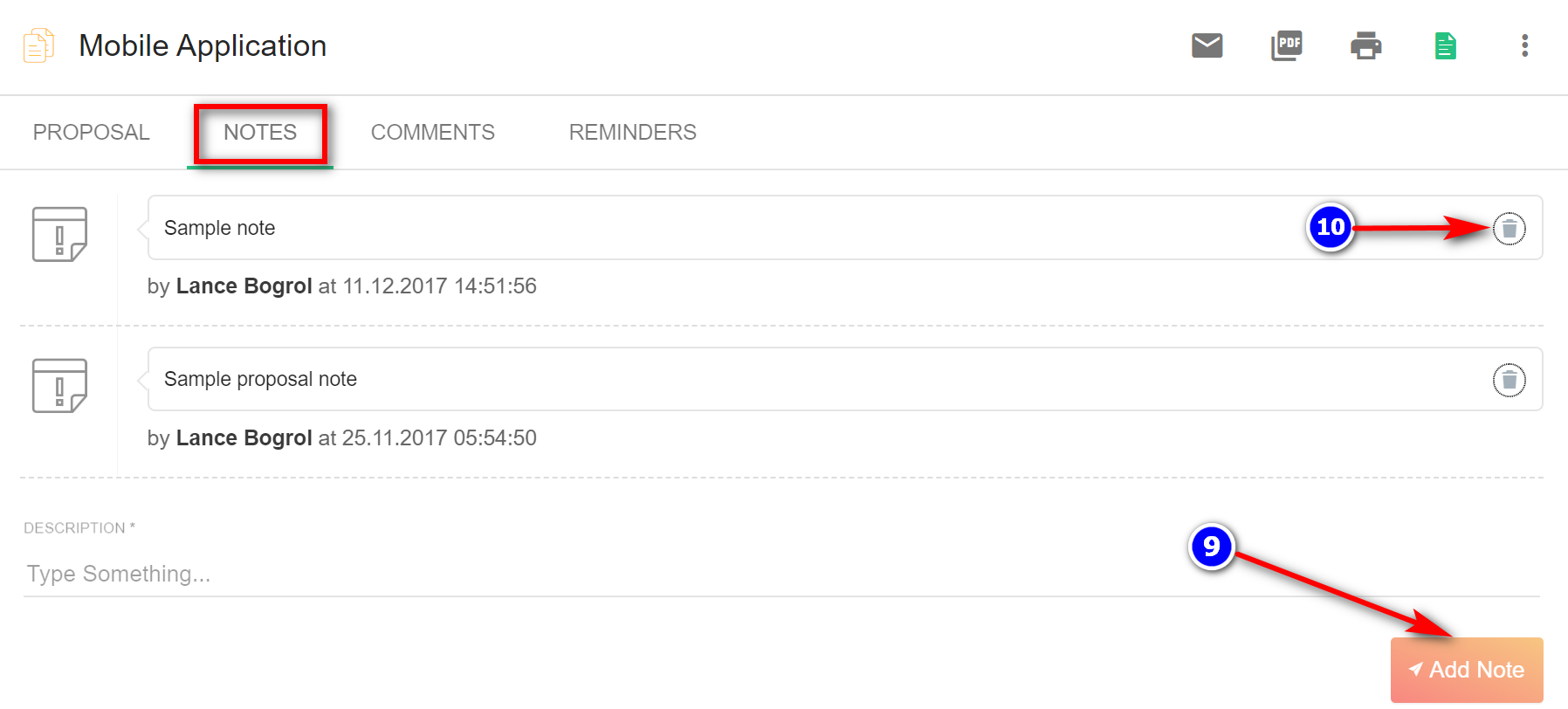
3. Tab "Comments" show you the comments from the customer.
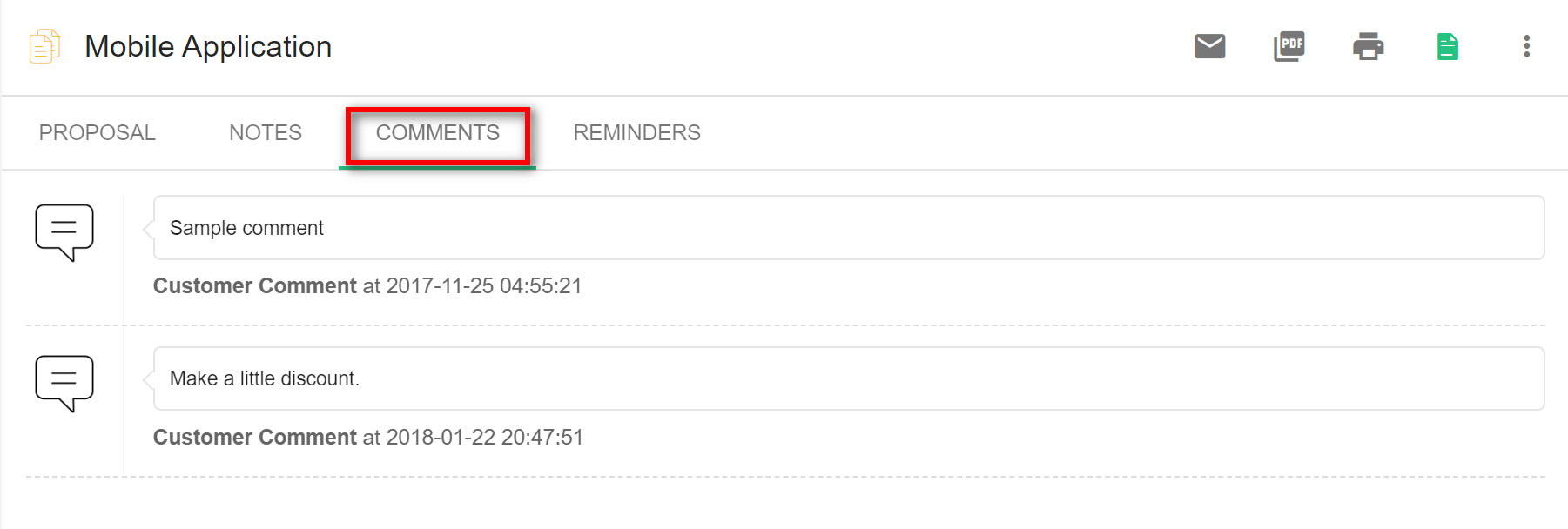
4. In the Tab "Reminders" you can see all reminders, you can "Add"(11) the new or "Delete"(12) the existing reminder.

5. You can choose who to add the reminder to. Fill in all details and click on "Add Reminder".
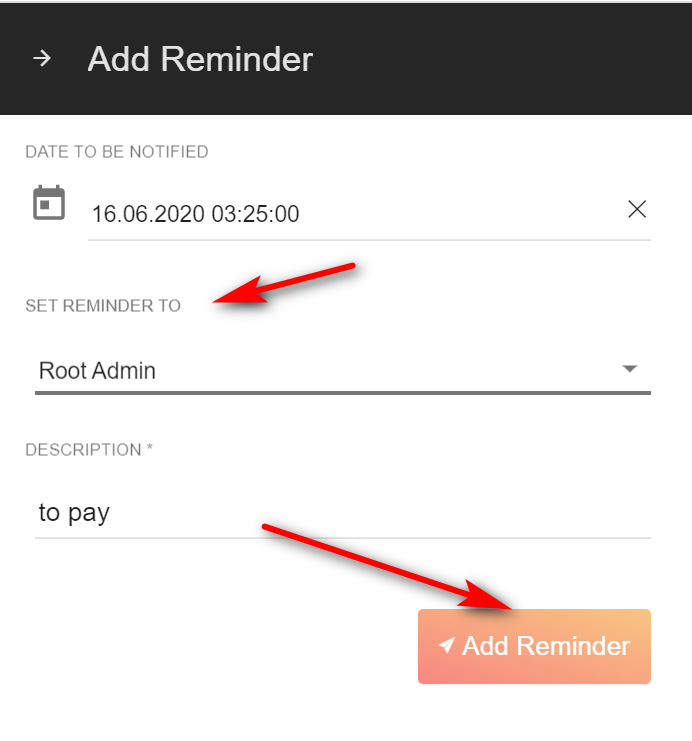
6. In the main view in the right-hand corner, you have additional options.

- Sent(13): To send the proposal click on the "Sent" icon.
- PDF(14): To generate and download a pdf click on the "PDF" icon.
- Print(15): To print out the proposal click on the "Print" icon.
- Convert(16): To convert the proposal into an invoice click on the "Convert"(16) icon.
7. Options(17): Click on the "Options" icon to see more options.
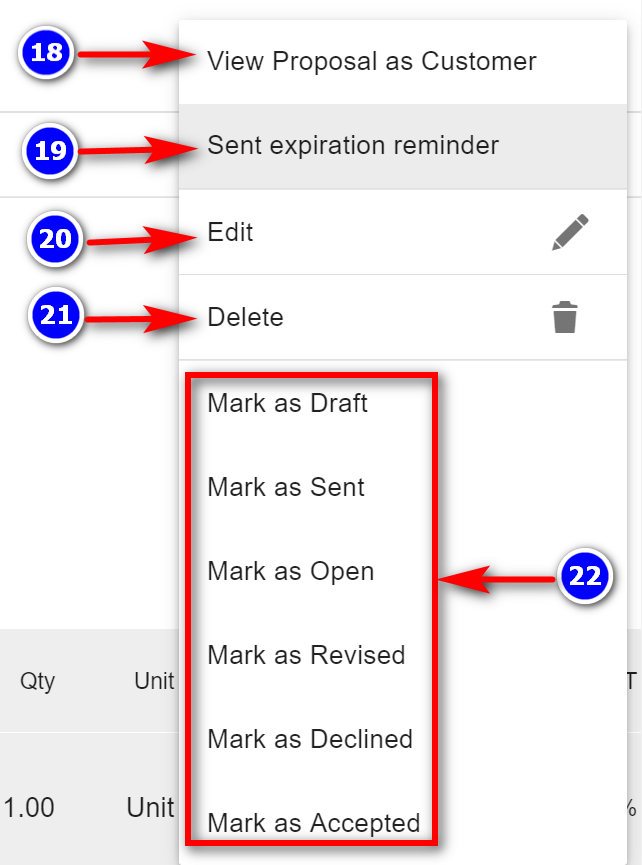
- View proposal as a customer(18): You can view the proposal as a customer,
- expiration reminder(19). : Sends the expiration remainder.
- Edit(20): To update or edit the Proposal click on the "Edit" icon and then Save.
- Delete(21): To delete the proposal click on the "Delete" icon.
- Status of the proposal(22): You can mark a Proposal as Draft, Sent, Open, Revised, Declined, or Accepted.
- After filling in the details click on the "Green Tick" button to "Save" your proposal.